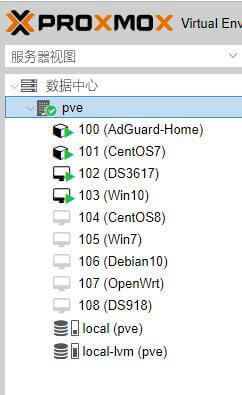介绍:Proxmox Virtual Environment(以下简称:PVE)是专业的虚拟机平台,你可以利用它安装任何你想要的系统,如:Win系统(WinXP、Win7、Win10、WinPE、WinServer等)、linux系统(黑群晖、centos、ubuntu等)、软路由(OpenWRT、ROS、高恪、爱快、LEDE等),比EXSI平台更有优势的是:PVE是专为家庭设计打造的,开源永久免费,在低配置的小主机上都能轻松运行的一款轻量级平台。
目前博主是用PVE带黑群晖NAS+WIN10(直通核显跑emby硬解)+CENTOS7(架设WEB)+AdGuard-Home(过滤去广告和防止DNS污染)的综合方案。

一、安装前的准备:
1、安装PVE的主机(以下简称:主机),配置要求:四核或者以上的CPU(Intel或者AMD均可),4G或者以上内存(需要多大的内存,根据你开启的虚拟机有关系,虚拟机越多消耗内存就越多),16G以上固态硬盘(需要多大的硬盘空间,根据你安装的虚拟机系统有关系)。集成CPU的主板(比如:蜗牛星际的J1900、暴风播酷云的J3455)也可以安装PVE,但是性能摆在这里,运行效率可能有点低。
2、下载写盘工具:软碟通UltraISO 或者 镜像烧录工具balenaEtcher
3、一个8G以上U盘。
3、到Proxmox官网https://www.proxmox.com/en/downloads ,下载PVE的镜像文件(iso结尾文件);

2、下载PVE镜像文件后用ultraiso打开,菜单-启动-写入硬盘映像,写入U盘,需要注意的是:

(1)请确认写入的硬盘驱动器是U盘;
(2)勾选刻录校验,确保数据完整;
(3)写入方式默认是RAW,不要改!不要改!不要改!
3、写入完成以后,退出ultraiso,拨下U盘,拿到安装PVE的主机上插入USB口,开机进BIOS,设置第一启动顺序,选U盘启动(UEFI方式)。
二、安装步骤:
1、U盘启动后,选择install Proxmox VE进行安装:

2、进入自检画面,等待几秒:

3、出现相关协议,同意该协议,选择“I agree”

4、选择安装硬盘
很快的就出现硬盘选择,如果只是放置一个未分区的硬盘,里面只有两个选项,一个8G的U盘,一个120G的固态硬盘,我们要安装到固态硬盘上,所以选120G这个固态硬盘就可以了(注意不选错):

5、接下来就是选择国家,地区,和使用键盘的样式
其它默认,只要将国家选择成China,如果没有可以手动填写,填完就下一步:

6、再来就是设置root登陆密码和邮箱
登录密码建议用大写字母+小写字母+数字的组合,长度8位以上,不要用123456之类的弱口令,密码填写后要记下来,不然后面进不去后台就麻烦了,邮箱可以随意填写:

7、系统自动分配IP、掩码、网关
Hostname:主机名,我这里写pve.lan
IP Address:IP地址,可以用默认的,也可以自己指定
Netmask:子网掩码,写255.255.255.0
Getway:网关,根据实际填写
DNS Server:DNS服务器,根据实际填写(博主用的是自己的DNS服务器)
点Next继续,确认输入无误后点Install安装


8、安装等待
根据硬件性能,一般几分种到十分钟不等。

9、然后重启它:
(以防万一,重启前先移除ISO启动文件,也就是拨掉U盘)

10、重启后默认启动项就好
一般是从第一个启动,启动画面如下:

11、获取控制台URL
启动以后就会出现登陆信息提示,也就是控制台的URL访问地址,你可以用另外一台局域网内的电脑输入这个URL即能访问PVE的控制台:
比如我的是:https://192.168.1.5:8006(记住是https而不是http)

12、然后进入控制台登陆界面:
在局域网的任意一台电脑,打开浏览器输入https://192.168.1.5:8006
有些浏览器可能会弹出隐私错误的提示,这是由于PVE使用https访问但是又没有使用SSL证书,并不是真正的不安全,请放心使用!选 高级

点 继续前往192.168.1.5(不安全),继续

默认的界面是英文的,在Language选Chinese(Simplified)改成中文界面

用户名输入:root,密码输入之前安装的时候设置的密码,点登录

这会提示 无有效的订阅,不用理它,点确定

13、PVE的主界面
登陆进来后主办界是这样的:

到此,安装成功。