DQ77KB经典小板简洁部署ESXI+LEDE+DSM+Windows10
原贴地址:https://koolshare.cn/thread-160574-1-1.html
起因:
1,电视机自带的播放器虽然播放效果很好,在HDR点亮时很震撼,结合群晖的VIDEO STATION也算是操作方便,但是他不支持原盘,不支持特效字幕,每次看电影都要手动转一次SRT,有些带格式的,转换还很麻烦,故一直想弄个HEVC的独显机器作为视频播放专机。
7X24小时开机,这样老人小孩开电视就是桌面,使用付费版的优酷或爱奇异,看看动画片电视剧很方便。
2,梅林AC1900P下的酸酸乳性能不够,foxmail收发Gmail经常性失败。而且我赚饭票的工具,有很大一部分都要用到外网。早就听说软路由很强劲,所以一直想试试软路由。虽然原来啥软路由都没用过。
3,下载原来用群晖,但是那么多硬盘7×24工作有点累,且费电。后来用一个淘汰的笔记本T410s作为下载专机,装win版的transmission。效果还可以,但算上适配器的效率,总功耗也有20W+。
4,完全干净的的群晖。原来用群晖,活动的后台任务有两个,一个是下载,一个是docker下的Jriver服务器。这两个服务会阻止群晖休眠,但是这两个服务又必须用。费电,5盘运行,正常情况都是60W了
所以就有了弄个虚拟机的想法。
选中DQ77,是因为这个小板子五脏俱全,扩展性超强。关键,板砖电源效率高,可靠啊!
入正题:
1,三大件:(不足千元)
DQ77kb,385元
i5-3570s,280元,(本来有库存1610,但不支持VTD,不支持Vpro)
8GBx2,360元(原来的库存)
2,附件:
全新1050ti ,没花钱 (这个主要是为了支持hevc的4k 10bit HDR接电视机)
转接卡,某宝,ADT 4X pcie转接线,80元。
ASM1062 ,SATA转接卡,75元X2
薄散热器,50元
铝机箱,免费。
====================================================
先上图说梗概吧,大家有疑问可以讨论。
中间的坑太多,花了挺多时间。
DQ77kb主板,2个ASM1062的miniPCIE的半高的双口SATA
3,配置规划: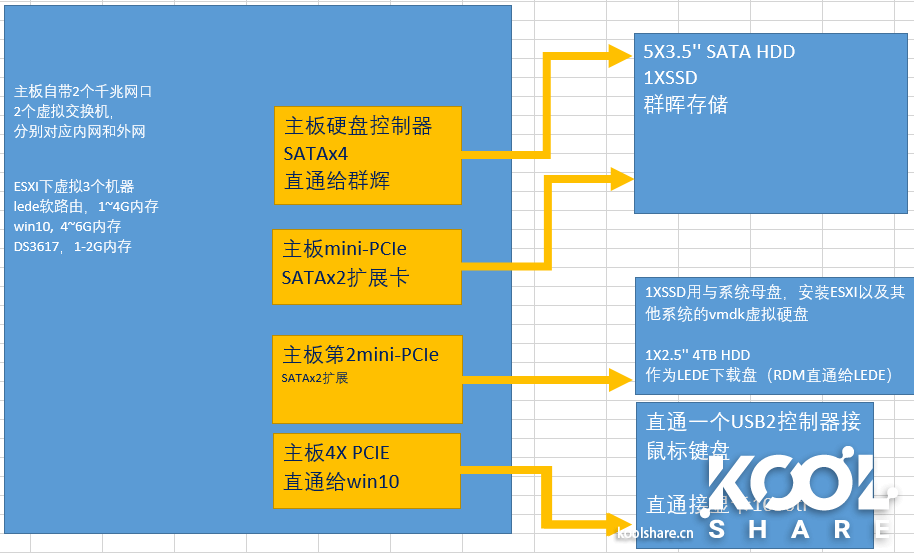
软件框架: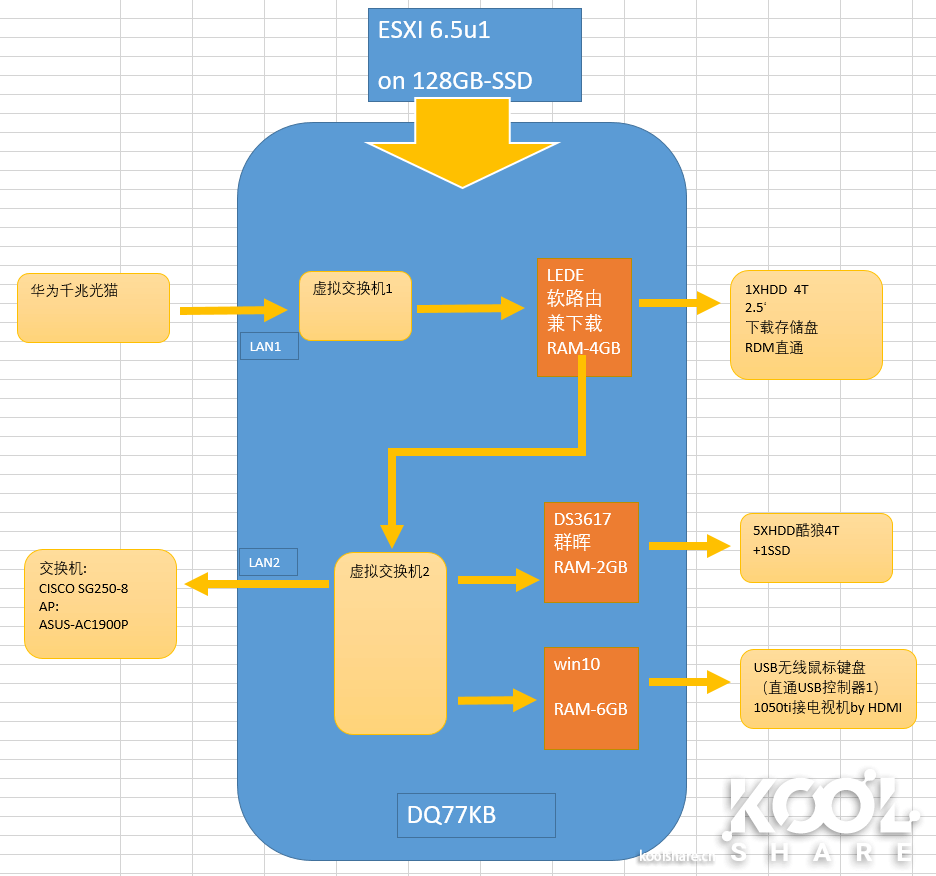
内部5个SATA存储盘,USB外接3个8T的USB硬盘
用的这个SATA扩展卡:ASM1062,这玩意很成熟了,很多主板上都是这个芯片,扩展SATA,速度上也没啥瓶颈。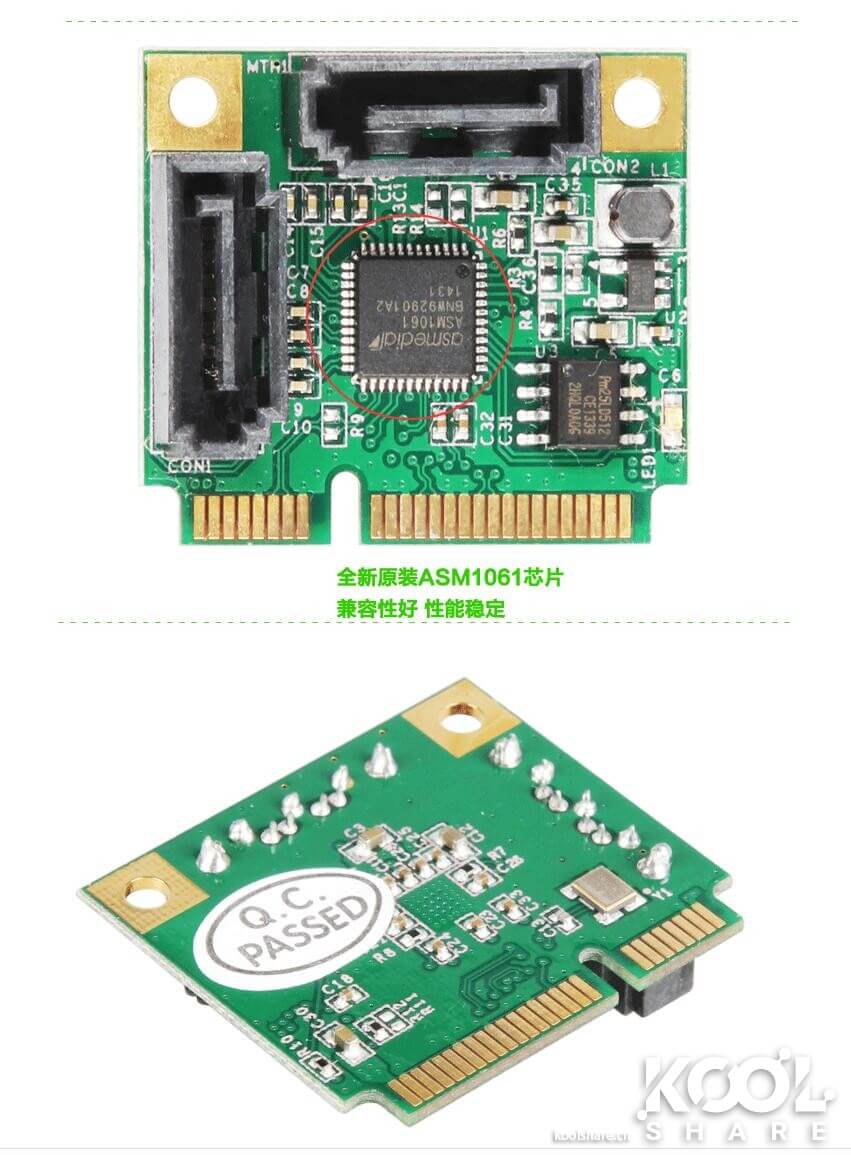
WEB界面ESXI资源监视器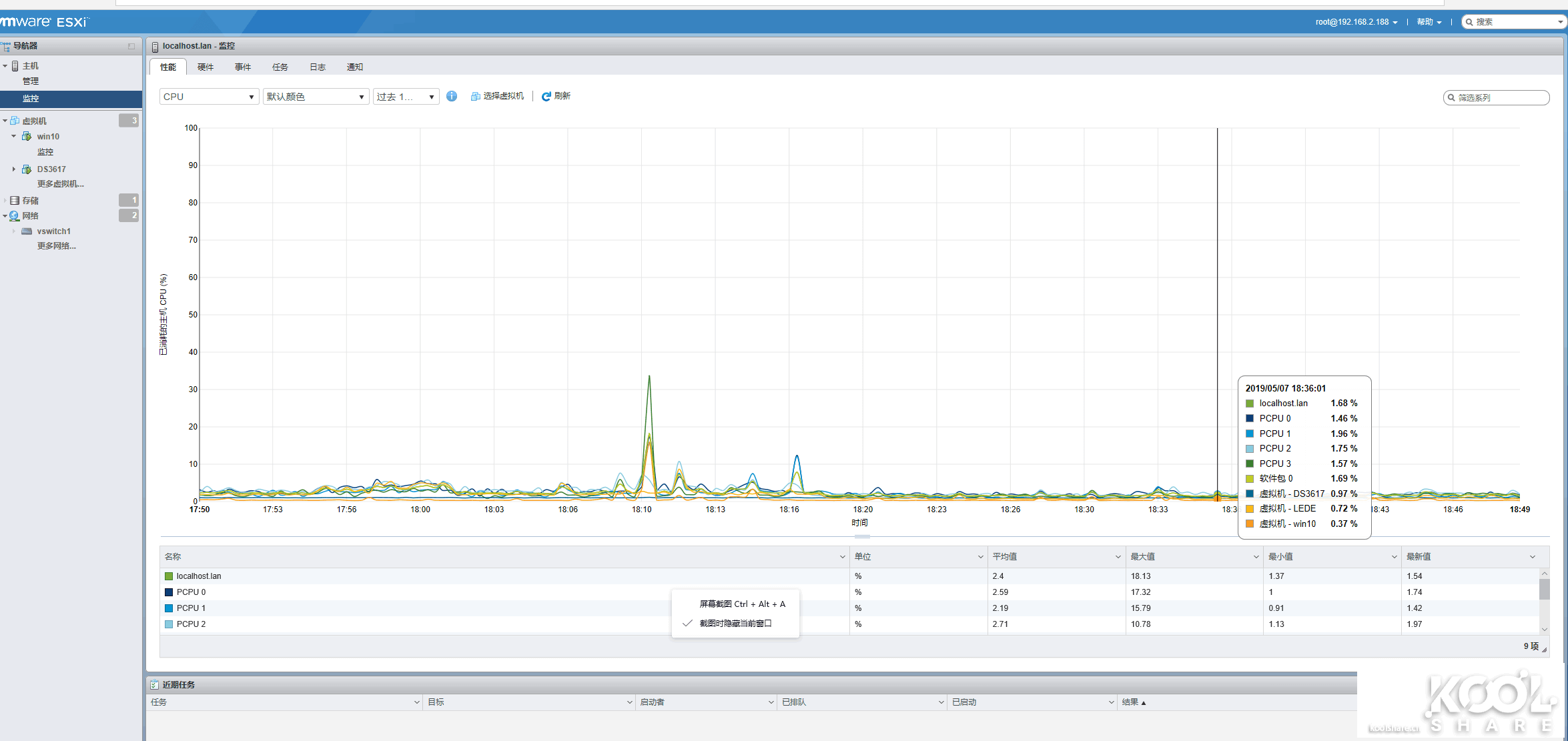 、、
、、
3个虚拟机运行中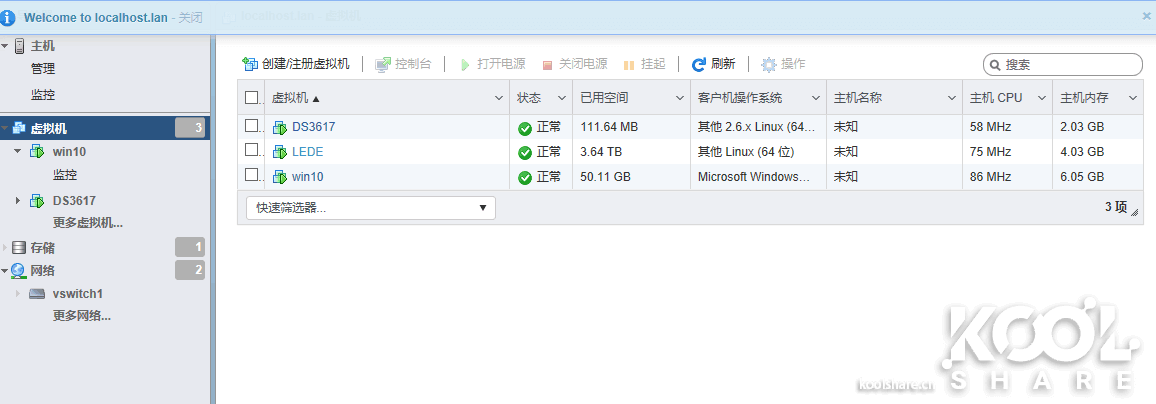
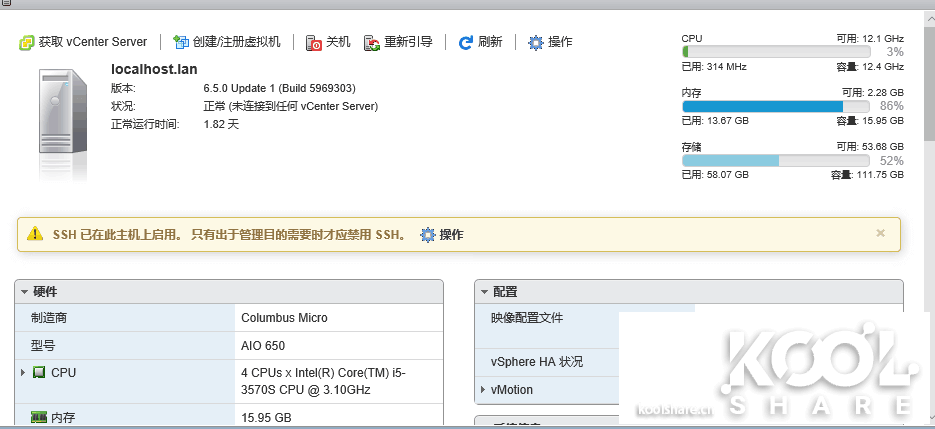
windows虚拟机的配置、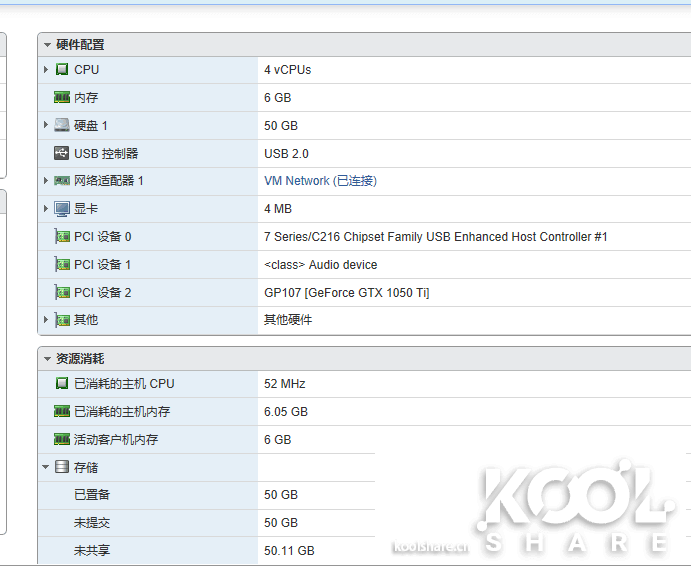
LEDE运行界面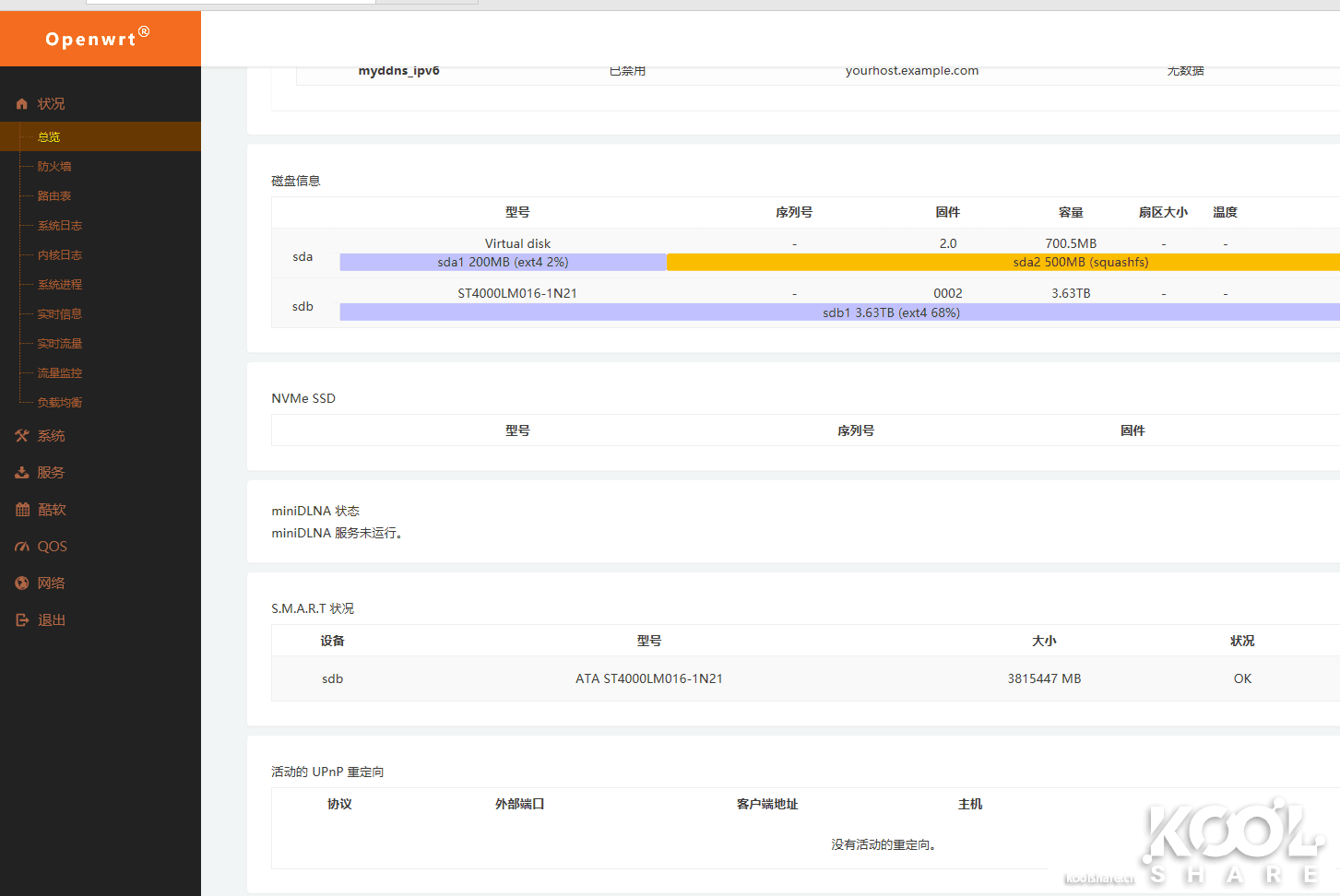
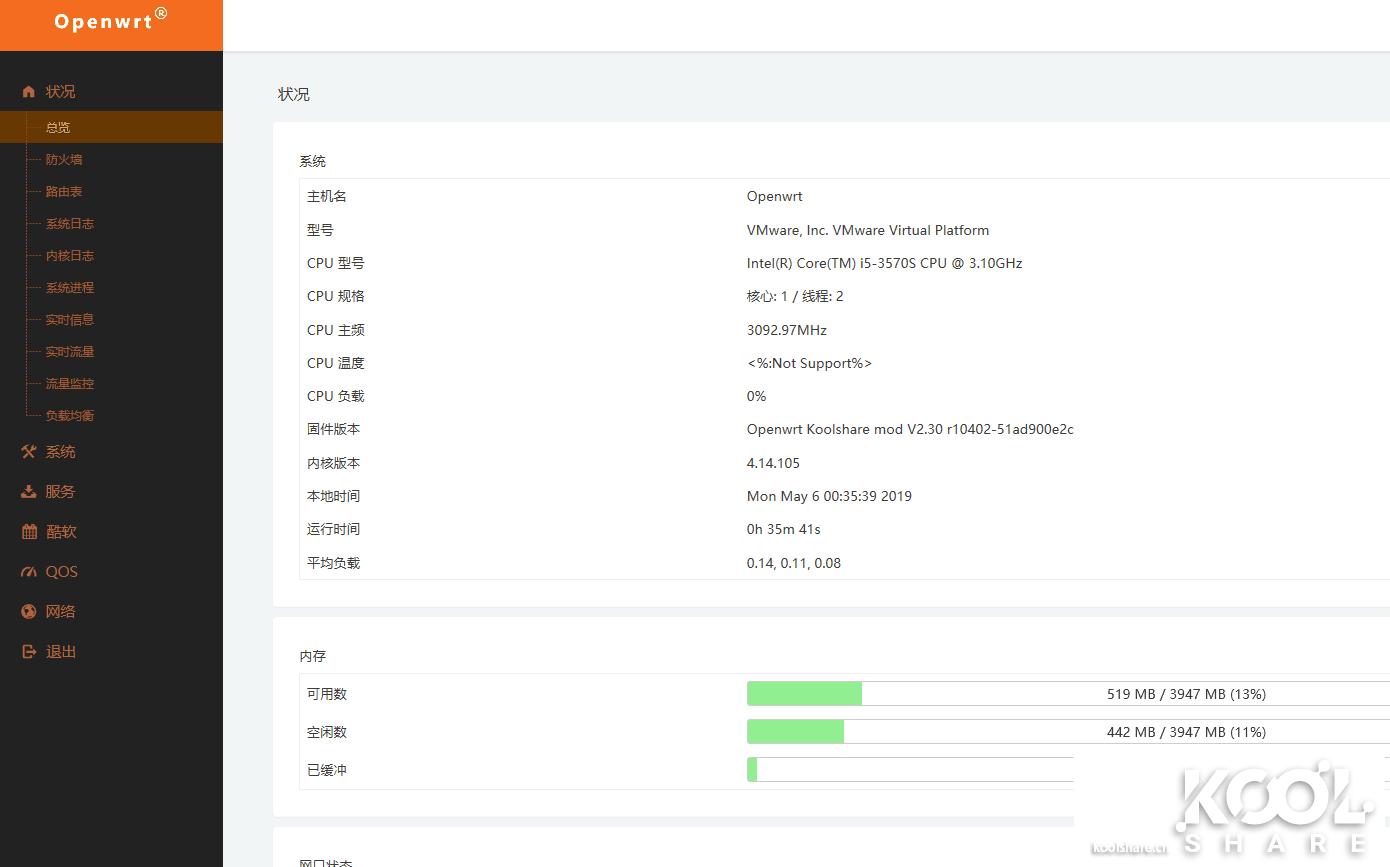
lede配置网口要注意顺序,
eth0是连在第一个虚拟交换机
eth1连的第二个虚拟交换机
在LEDE内部,我将eth0分配给wan,eth1分配给lan
第二虚拟交换机的状态如下: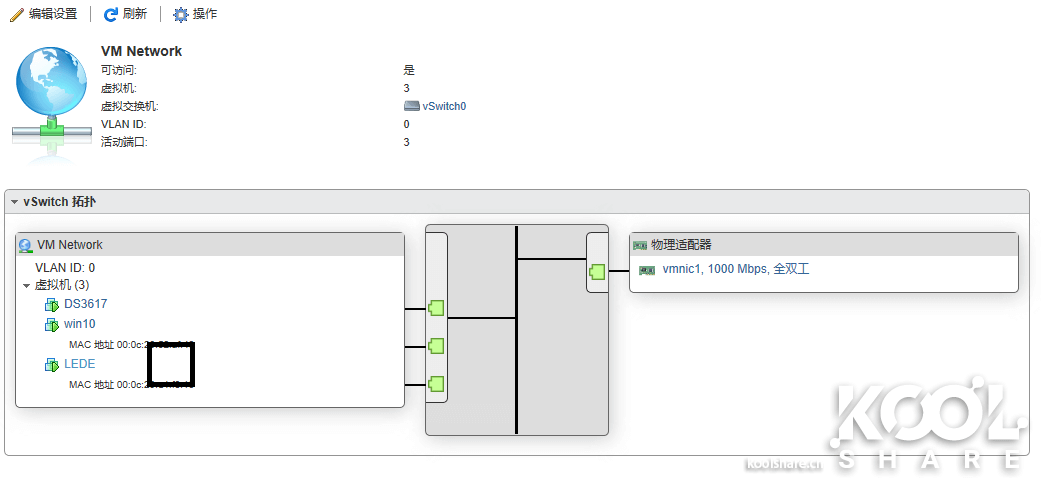
群晖直通硬盘,没有使用任何虚拟硬盘,
采用USB启动,完全物理机运行的模式,拔掉ESXI的系统硬盘的话,群晖可以直接在物理机直接启动,跟虚拟机下状态完全相同。
可读取硬盘smart信息,可休眠。![adf89b83c0d97f98e08a9fdc986ec9e1-1 图片[1]-DQ77KB经典小板简洁部署ESXI+LEDE+DSM+Windows10 - 利剑分享-科技生活-利剑分享-科技生活](https://flybace.com/wp-content/uploads/2022/09/adf89b83c0d97f98e08a9fdc986ec9e1-1.png)
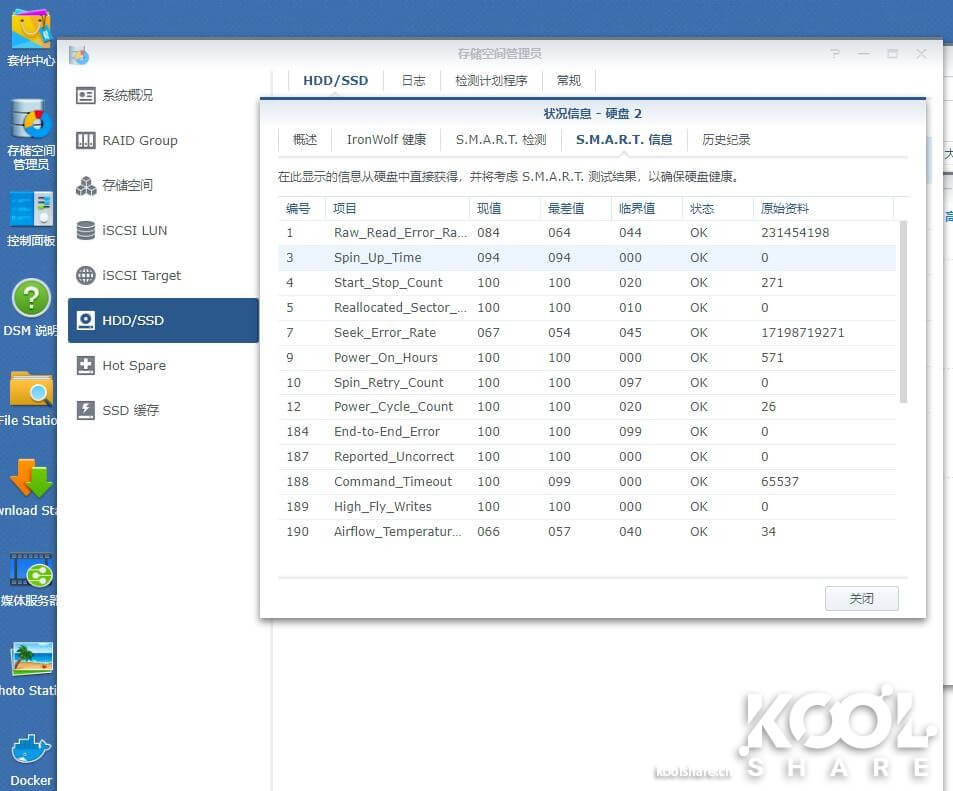
插上BK650的USB通讯线,分配给群晖,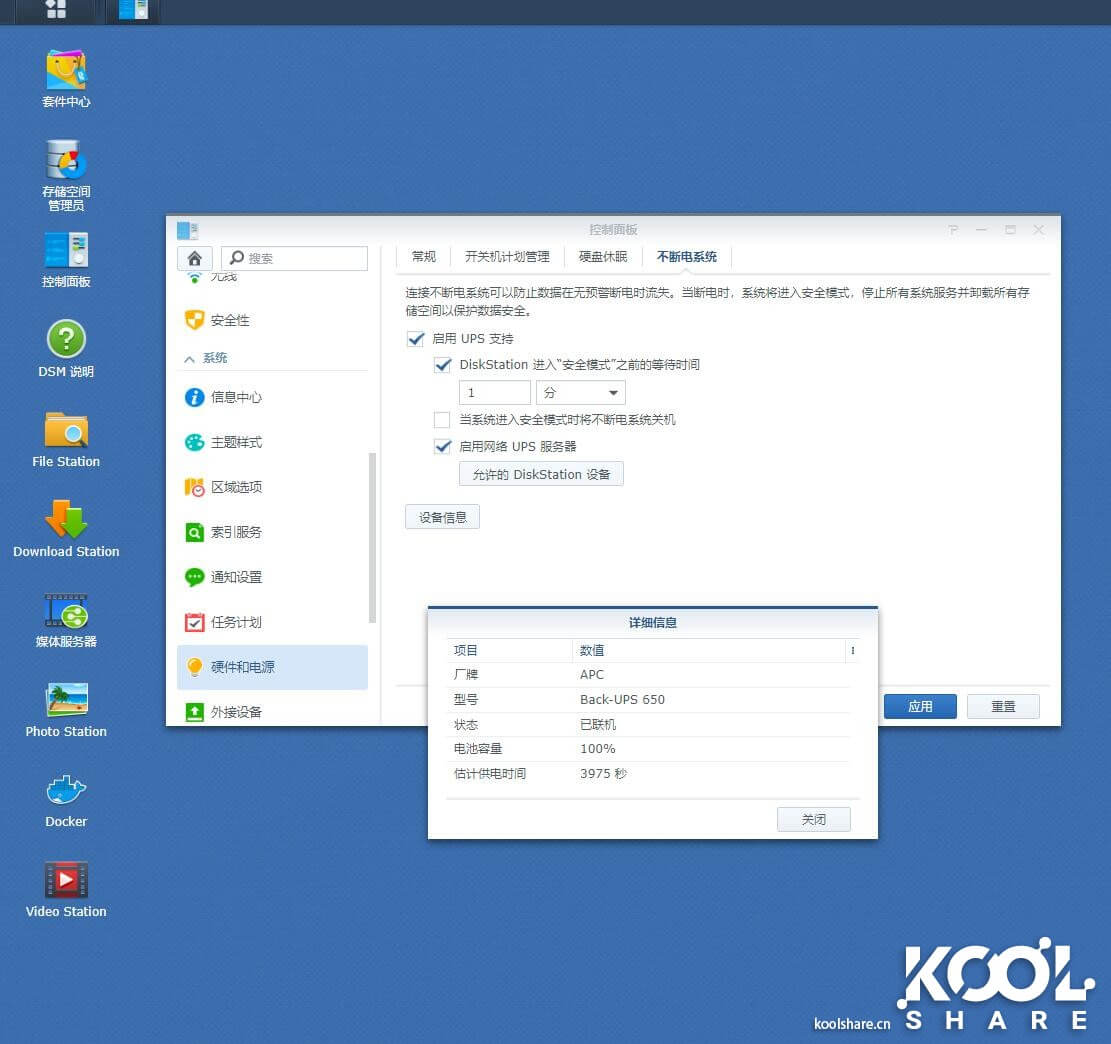
群晖正常识别,然后将群晖当做UPS服务器
分别连接win10和ESXI

ESXI也联通了UPS
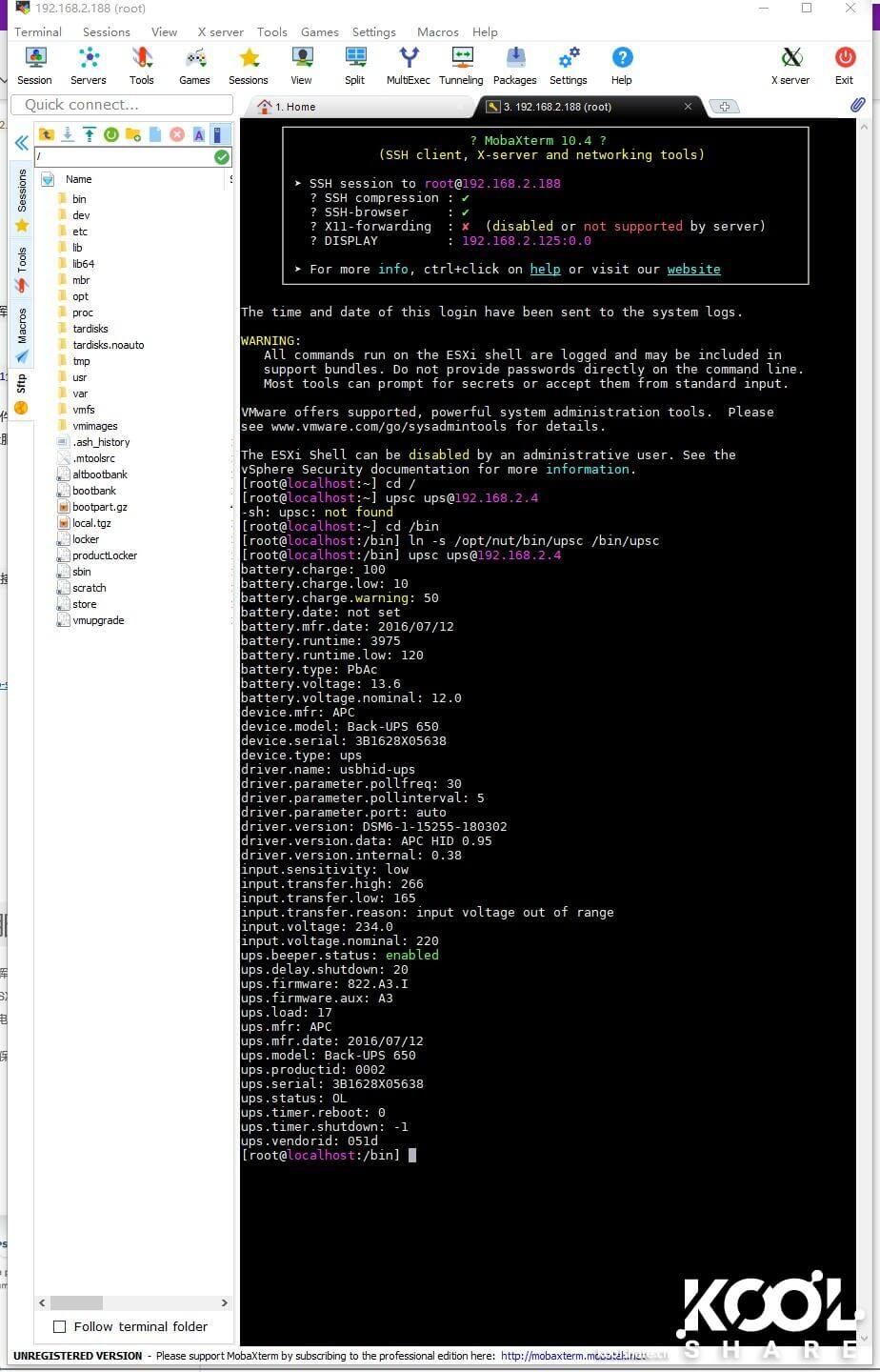
整机轻载功耗45W:(群晖硬盘休眠状态)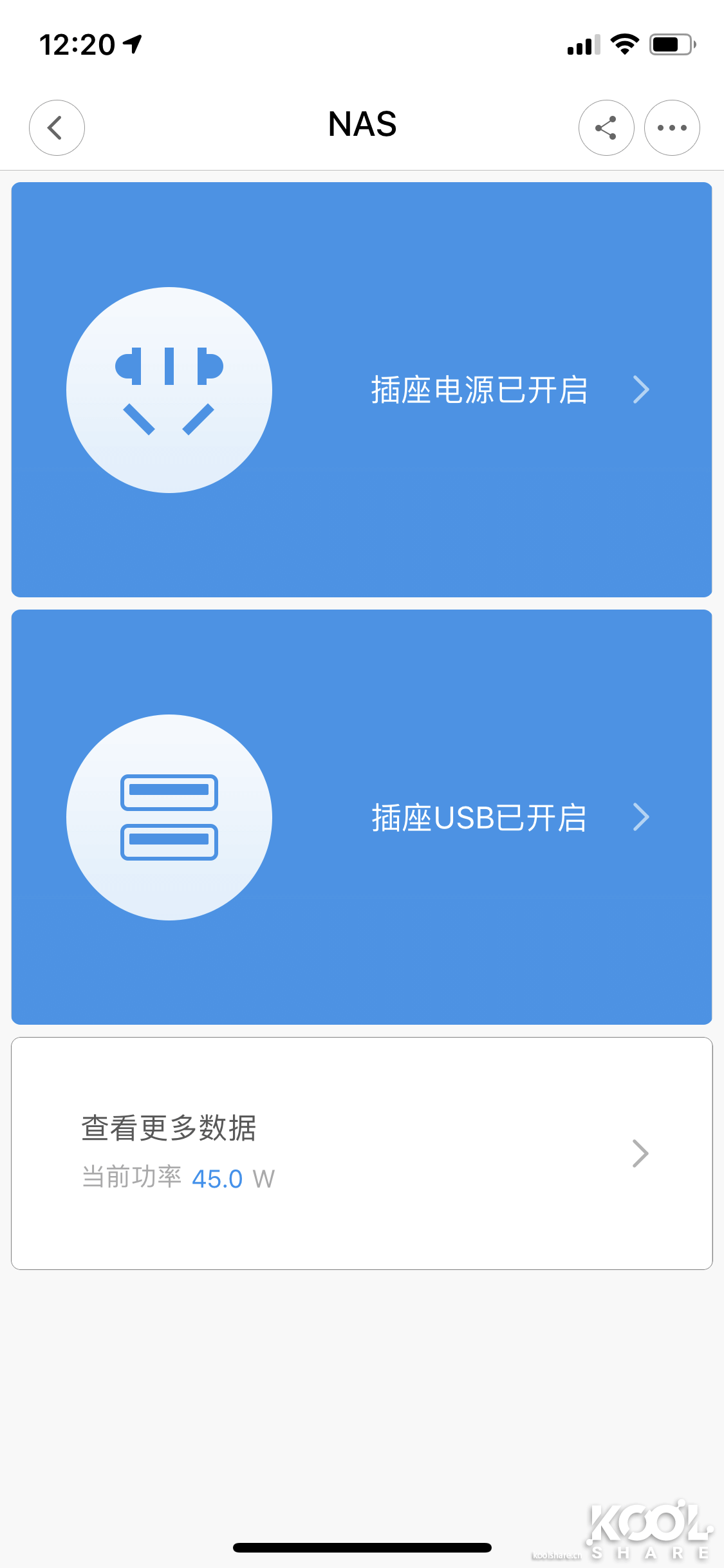
而且LEDE的硬盘也支持休眠(设置10分钟无活动链接后)
意外收获,这次折腾,轻松搞定了IPV6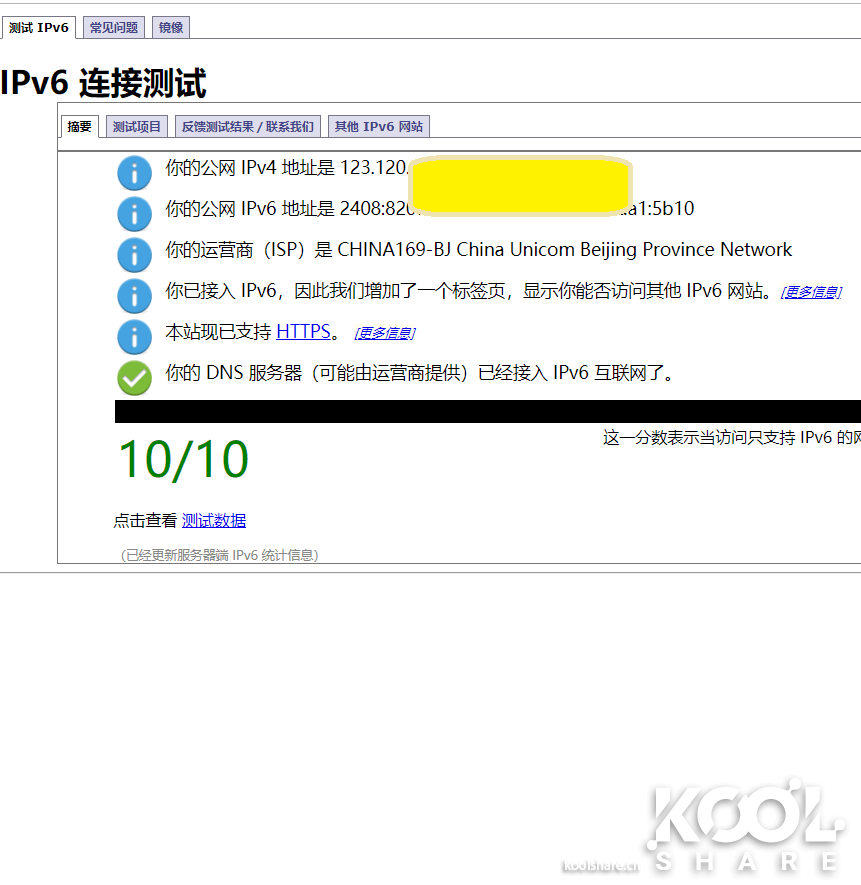
这个ping值,难道不应该感动一下?
win直通显卡也成功,非常稳定,虽工作在4X,实际损耗应该在5%以内.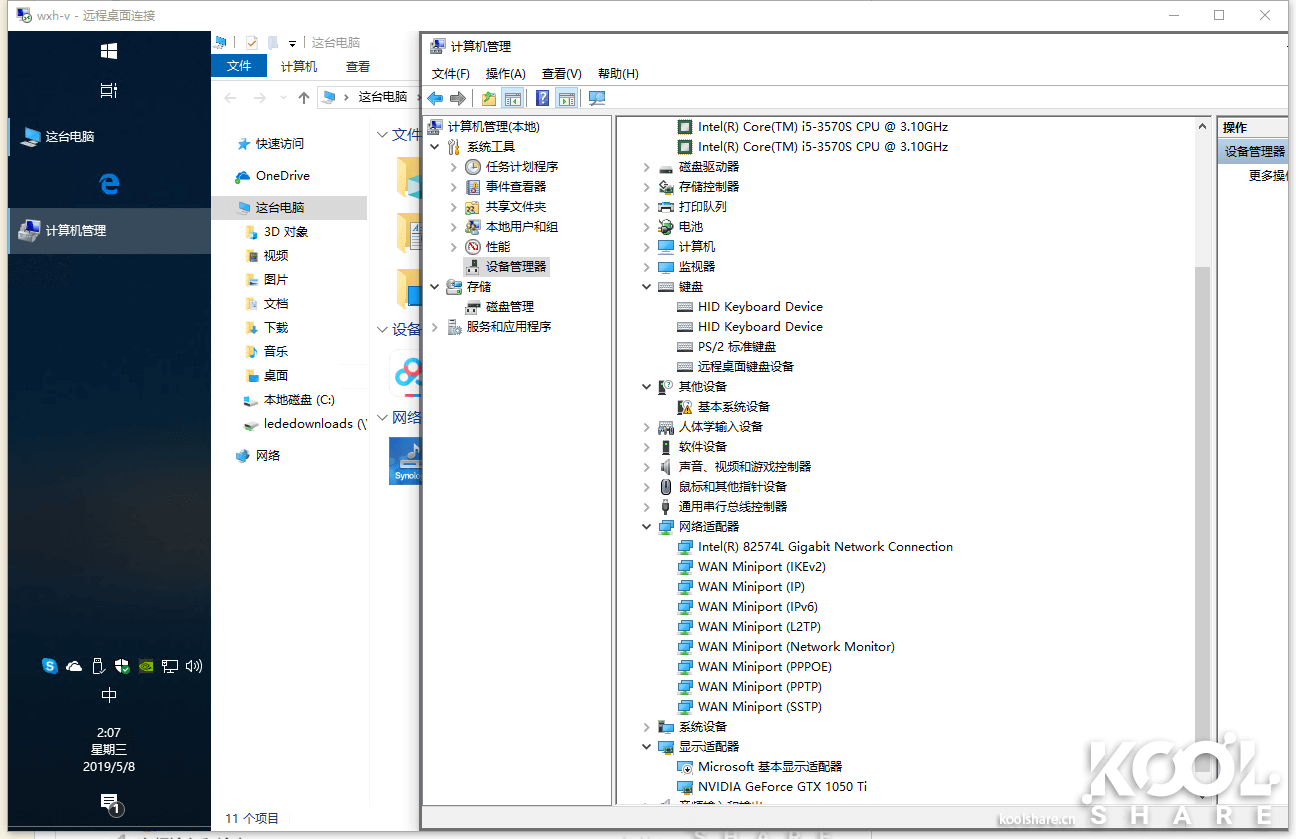
因为中间的坑实在太多,感觉写下来提醒大家,
遂简单写了个教程,要点基本都记下了,
但是要做到对新手的傻瓜效果可能还是有点难度。
结语:
==========================================================
45W功耗的三合一机器,已经稳定运行两周。
所有任务均重负荷测试通过。
其中,使用madvr设高品质播放时,整机功耗可到170W左右。(使用230W的DELL外星人板砖电源)
折腾告一段落,截至目前,可认为该项目成功。
========================================================================
直观感受:
1,ESXI运行效率很高,只要部署得当,采用低功耗运行模式(BIOS要设置C3),整个系统的功耗可以做的更低
2,LEDE能力很强,内网妥妥的持续112MB/S,外网300M下载满速稳定。
3,尤其S梯子S运行稳定的让人想哭,比起梅林下的效果强100倍,我也不知道为啥
4,弄好了需要及时备份,做快照。没事不要折腾,就当工具用。有时容易折腾出问题。
1,制作ESXI6.5UPDATE1的安装U盘,这个要注意替换
ESXI的安装盘(启动U盘)的制作
1,用UltroISO打开esxi 6.5的iso镜像文件,用创建硬盘镜像方式写到U盘;
2,在“写入硬盘镜像”窗口,点“便捷启动”,选“写入新驱动器引导扇区”,选择“syslinux”,这样就更新了U盘首扇区;
3,把U盘上 isolinux.cfg文件改名为syslinux.cfg
测试U盘启动并安装通过,没有第2、3步不行。网上有人说只需第一步,我测试启动错误。
2,插入U盘,开机界面选择U盘启动,ESXI正常安装即可,下一步下一步。。。。按照屏幕提示完成,这个简单。直到提示你拔掉U盘,重启。
祝贺,你装好了ESXI。
建议:
1,安装的时候,最好是拔掉82574口的那根网线,只连接82579那根,方便以后在LAN口使用AMT管理功能。
2,安装ESXI时不要连接其他的硬盘,只挂一个宿主机的SSD。
3,装好后重启,先进bios确认下启动顺序是否正确。
4,安装成功后注意及时关闭bios的USB启动项。(在BOOT标签内)
esxi6.5只能使用web管理,我在Chrome下运行完全正常,没有遇到很多帖子里说的web管理不正常的地方
可放心使用。
不用怀念vspere client
在部署虚拟机之前,需要做点准备,咱们先把网络关节打通。
ESXI安装好以后,系统自动就会给你配置一个虚拟交换机,等于有了一个虚拟的子网。
我们在此基础上,还要添加另一个虚拟交换机,一个端口组。
新建的这个,是为了连接主板上的另外那个千兆网口,用于WAN的连接。
按照如下配置
先添加一个虚拟交换机:
要点:
1,注意选中另外一张物理网卡。
我这个里面的序号有点点乱了,你不要被误导。
DQ77有2个网口,AMT口和82579公用物理接口,另外一个单独的是82579.
我在安装esxi时,插的网线在82574上,这样后来就一直使用82574作为宿主机的web管理接口了。后来为了使用Amt远程开关机,在esxi里面强行将82579改回来的。所以我前面建议安装Esxi时只插82579的网线就是这个原因。
2,注意安全选项里面,三相都选中“接受”
如下图
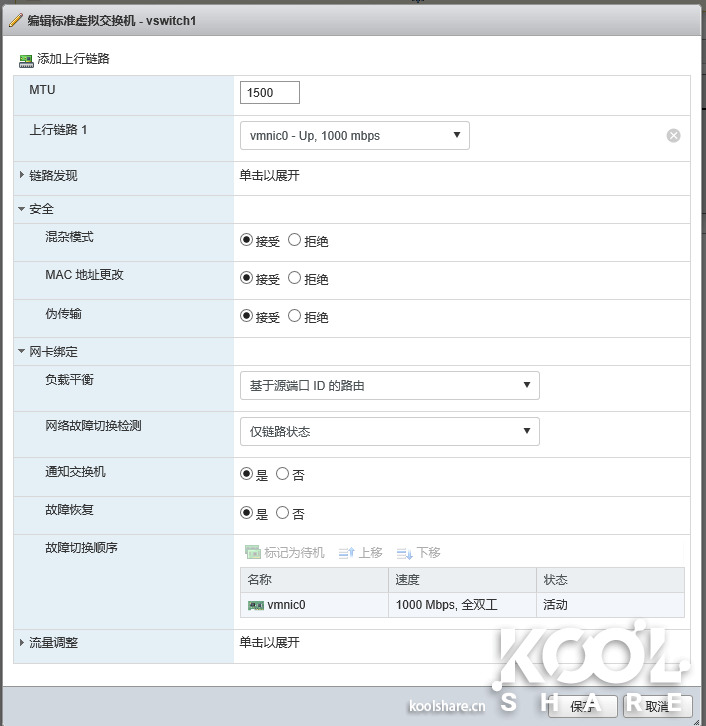
添加端口组,这个比较简单,选中对应的物理网卡。
安全这里,选择接受,或者你选从vswitch继承也行。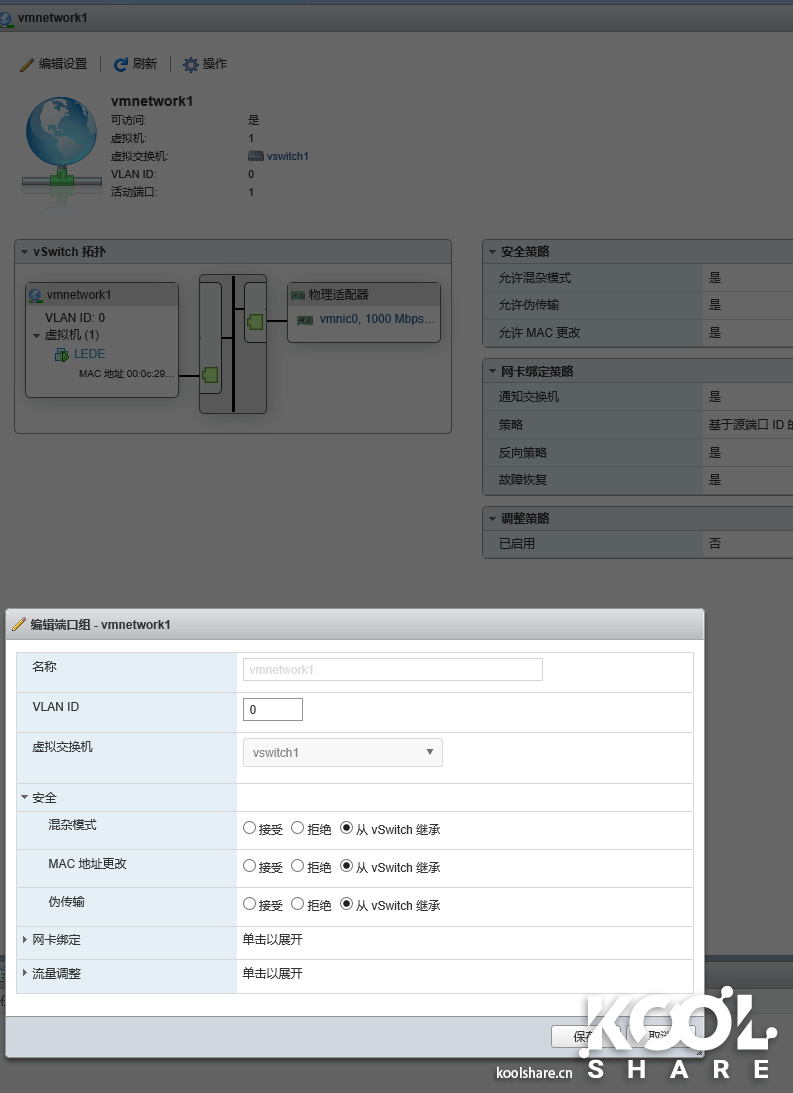
这是另一个交换机,用来连LAN口的这些机器
![2f01fe85dea6d716cf392e0c28ca731f-1-1 图片[2]-DQ77KB经典小板简洁部署ESXI+LEDE+DSM+Windows10 - 利剑分享-科技生活-利剑分享-科技生活](https://flybace.com/wp-content/uploads/2022/09/2f01fe85dea6d716cf392e0c28ca731f-1-1.png)
这是我的直通部分界面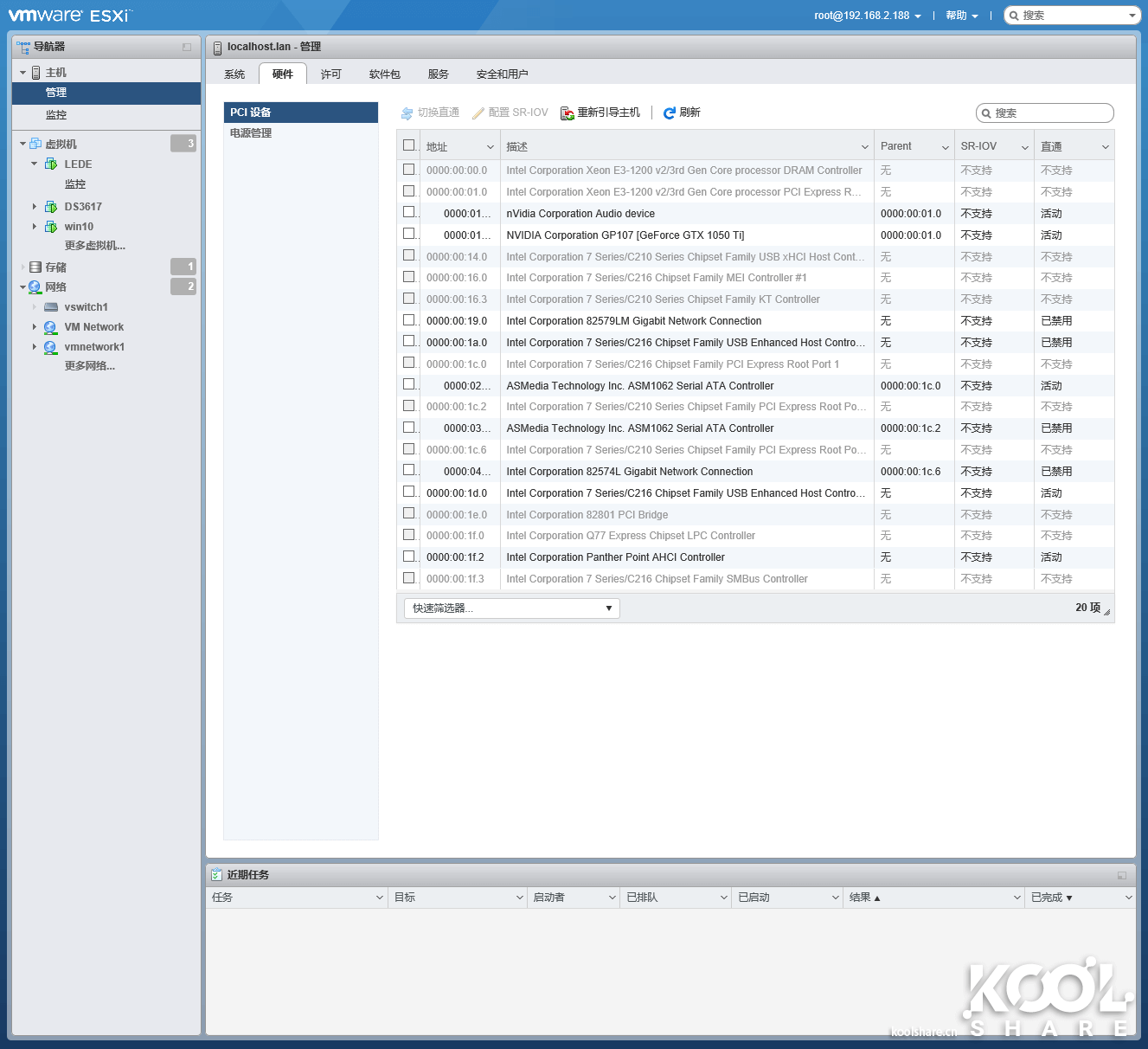
3,配置虚拟机安装LEDE
网络部分搞定,就可以装LEDE了。虽然我以前没玩过软路由,还好图形界面的操作不算难。
RDM直通4T的2.5硬盘,挂载为sdb1,作为transmission的PT下载专用盘,并将下载文件夹共享给局域网。
LEDE我使用论坛下载区的2.3版本,直接虚拟机部署。
装好后,RDM直通一块硬盘给LEDE就行了,然后在LEDE里面挂载即可。
下面是LEDE的配置情况,很简单:
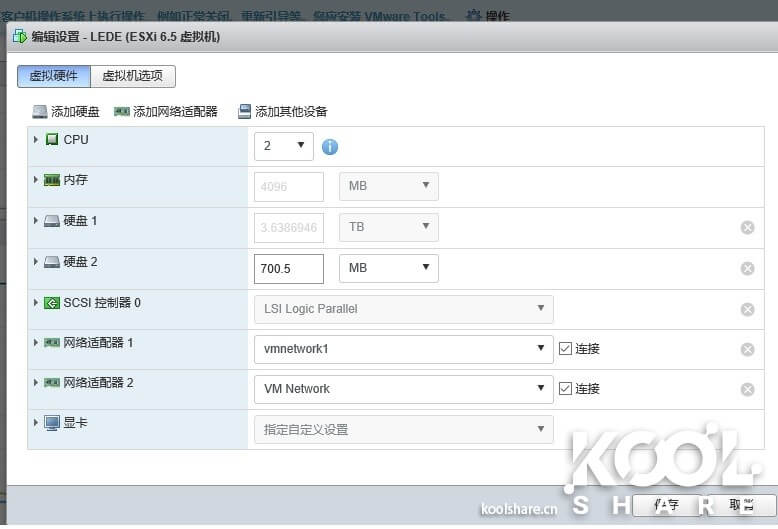
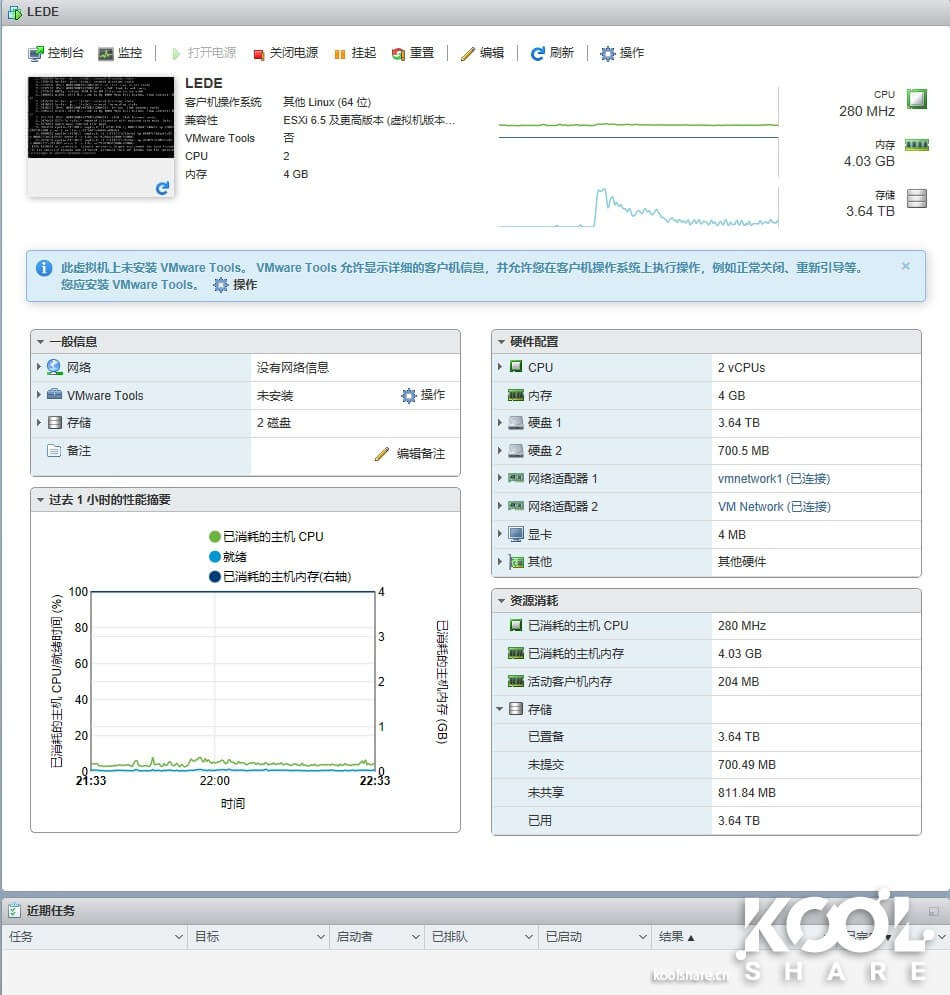
要点:
1,网卡的先后顺序,直接关系到哪个接LAN,哪个接WAN,所以你自己心里一定要清楚。
2,LEDE默认启动后LAN口IP是192.168.1.1,若你PC原来不在192.168.1.X网段,注意把PC的IP地址临时改一下,才可进去LEDE后台web。访问密码koolshare。进去后,修改一下lede的LAN口的IP.待lede重启后再把PC的改回来就行了。比如,下图中的192.168.2.2;
3,原本认为WAN的那个网口直通就行了,试验了后发现直通后能工作,但是CPU占用一直居高不下,查esxi后台情况(ssh下输入esxtop命令)得知,这个直通的口一直在向上层要dhcp地址。遂改回虚拟交换机,得以恢复。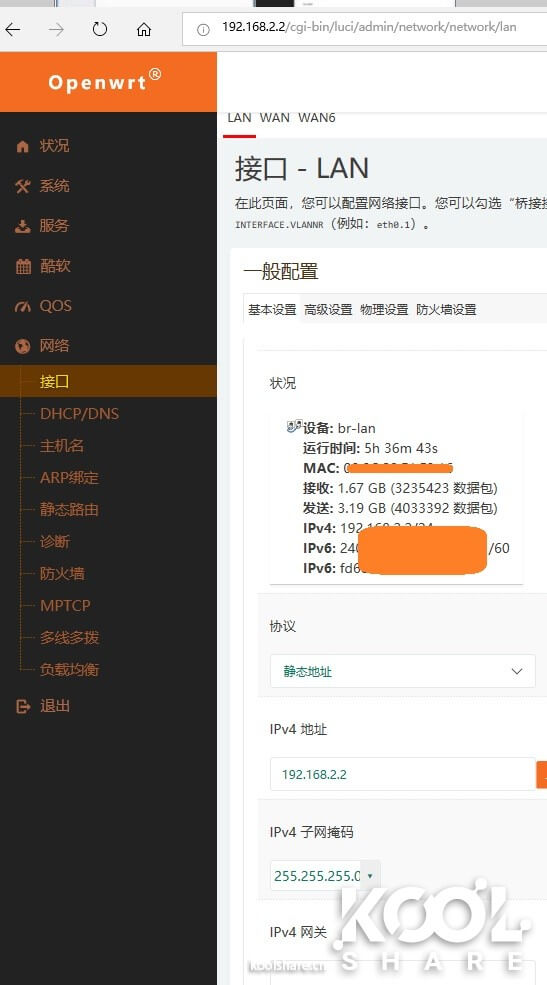
LAN口,WAN口的分配,可按照如下配置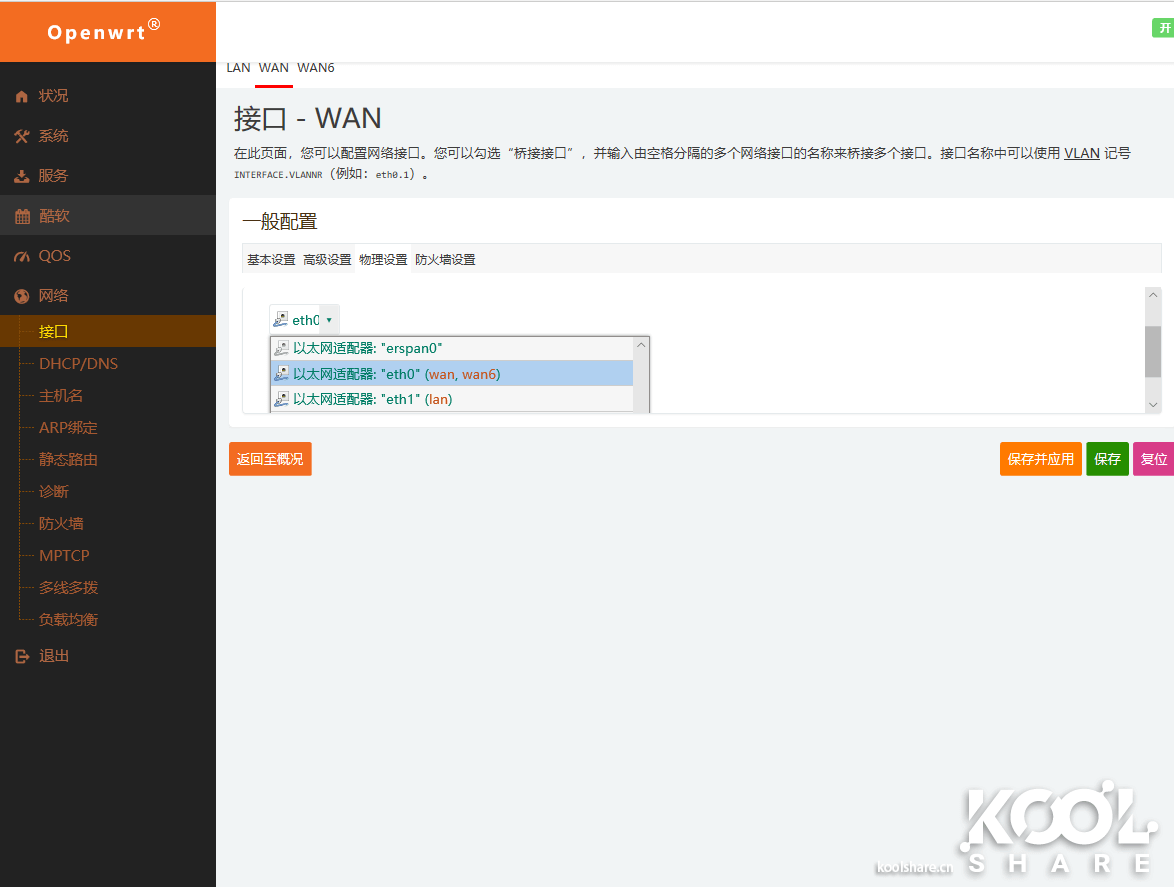
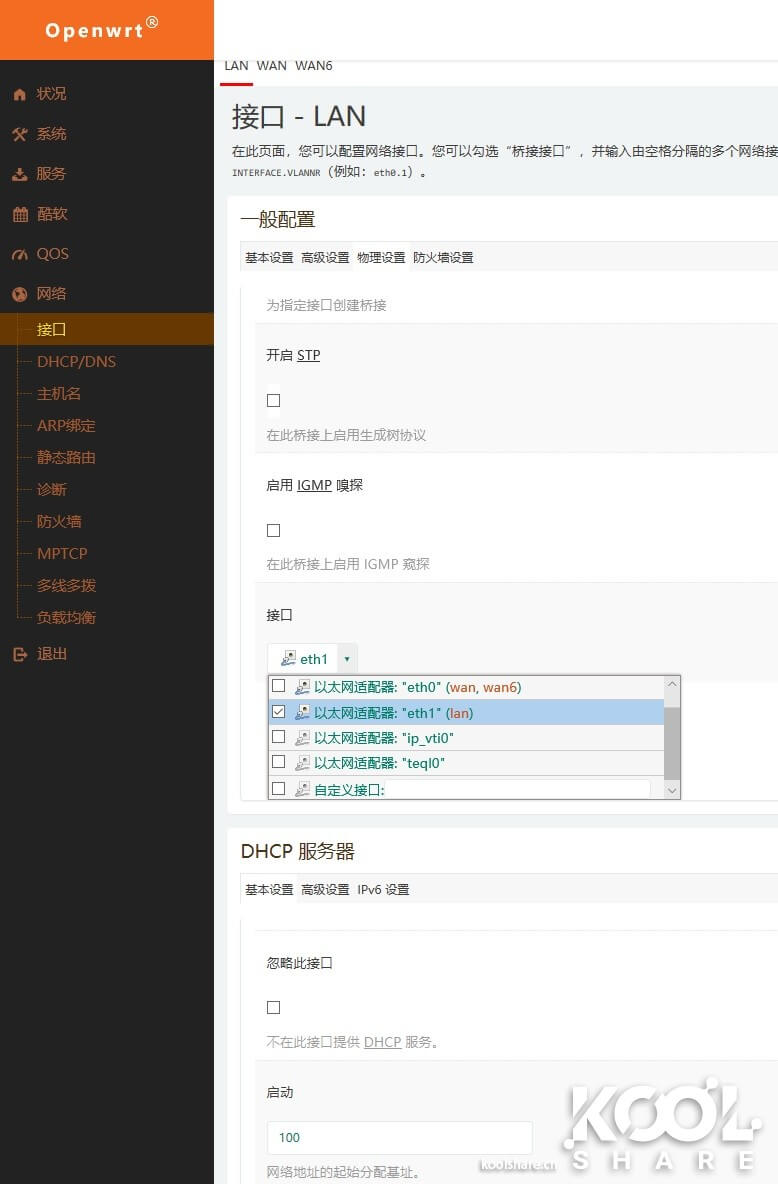
WAN口配置那里,填上你的PPPOE账号密码,重启就可以上网了。
在重启lede之前,请进入到左侧导航栏的 系统–启动项,关闭下面这两个服务的自启动。
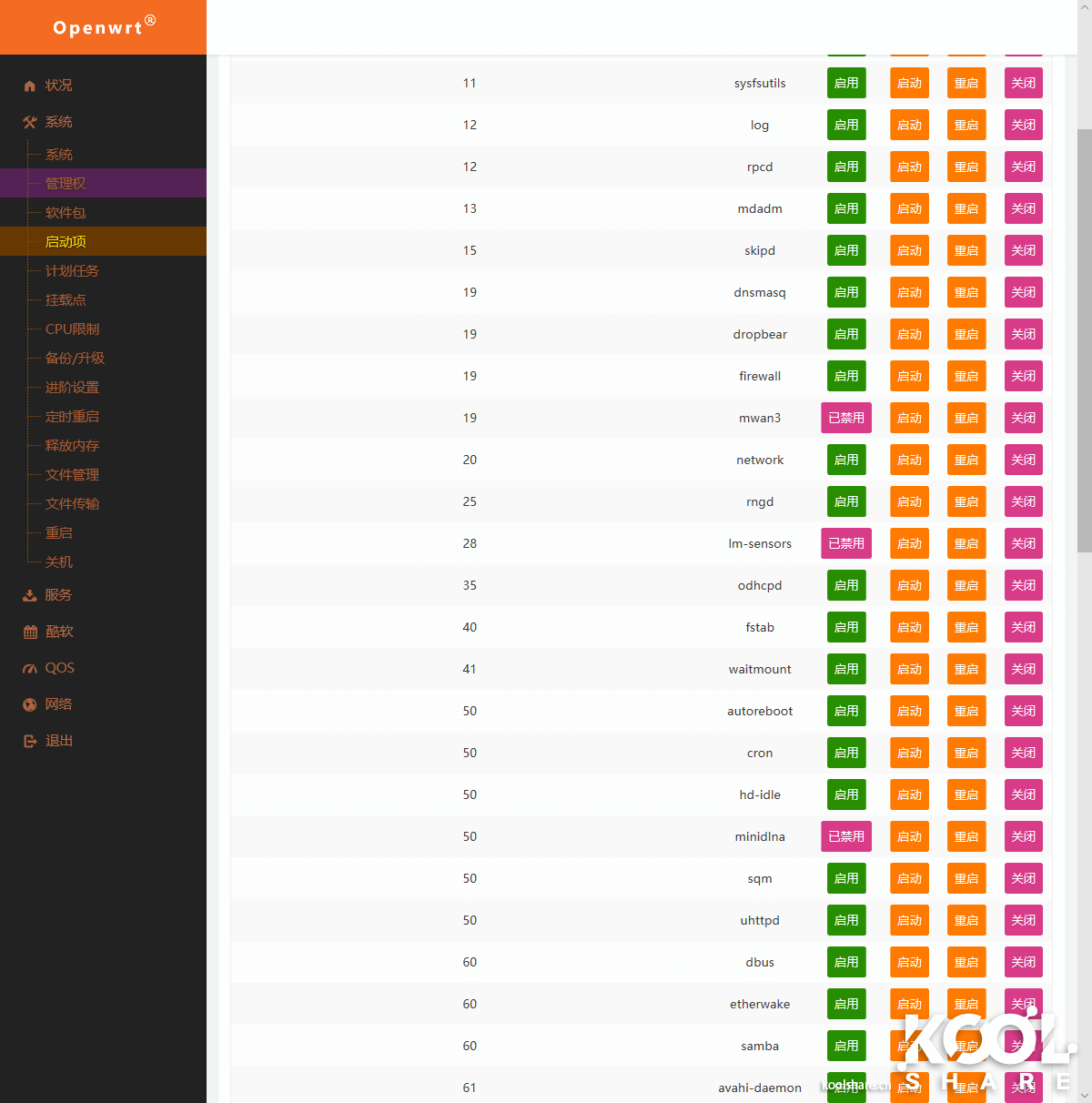
正常运行后: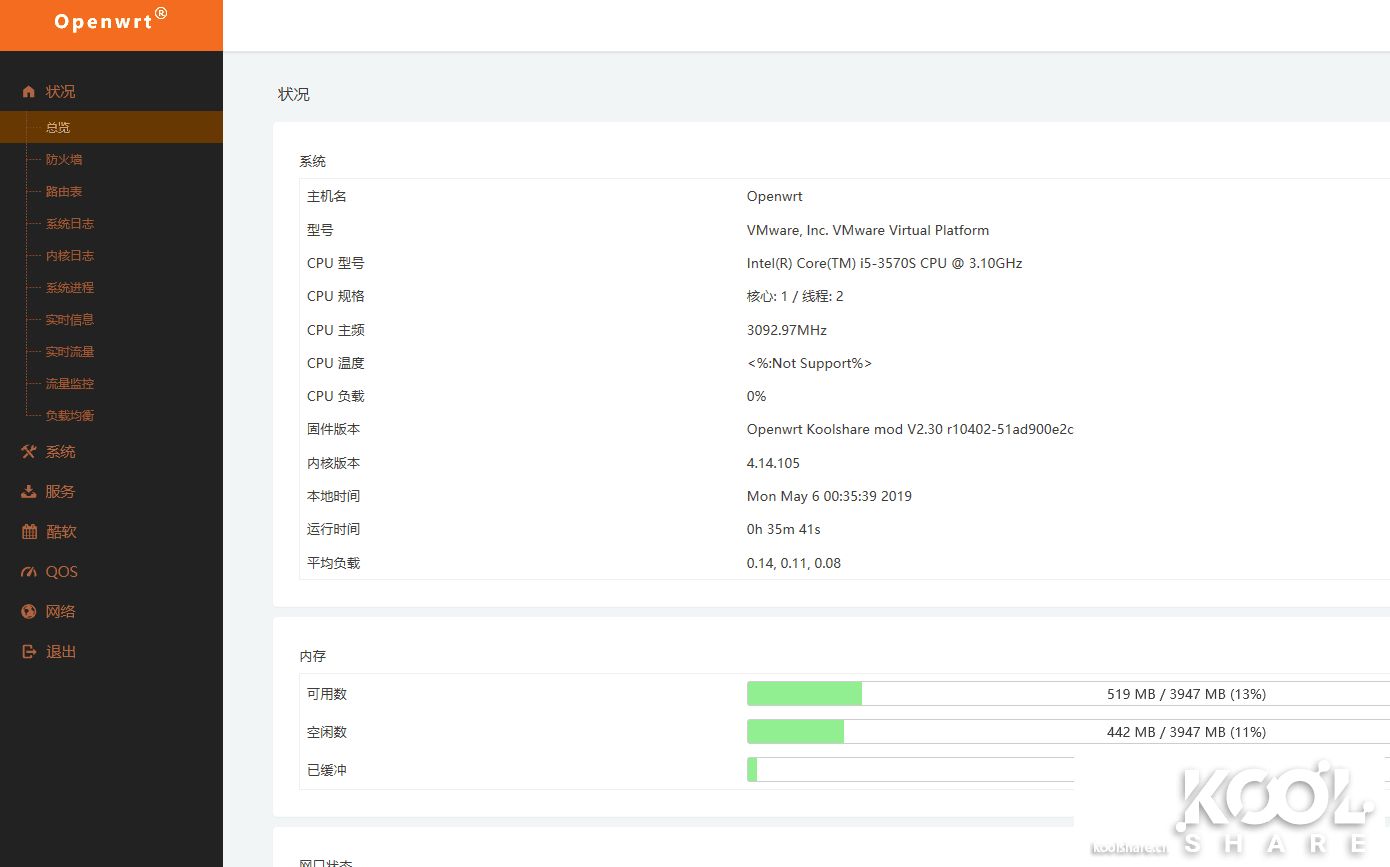
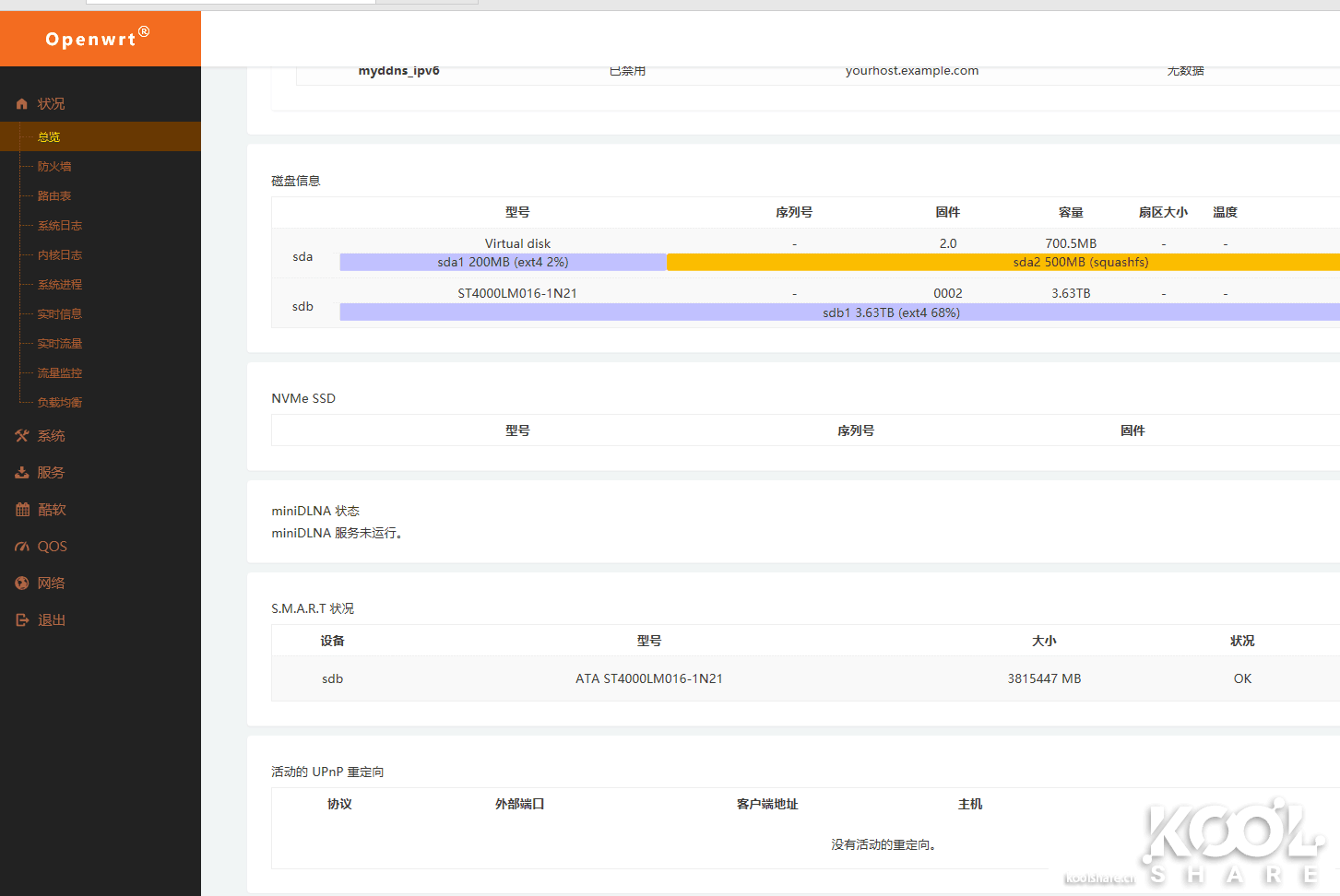
拨号成功,IPV6顺利达成
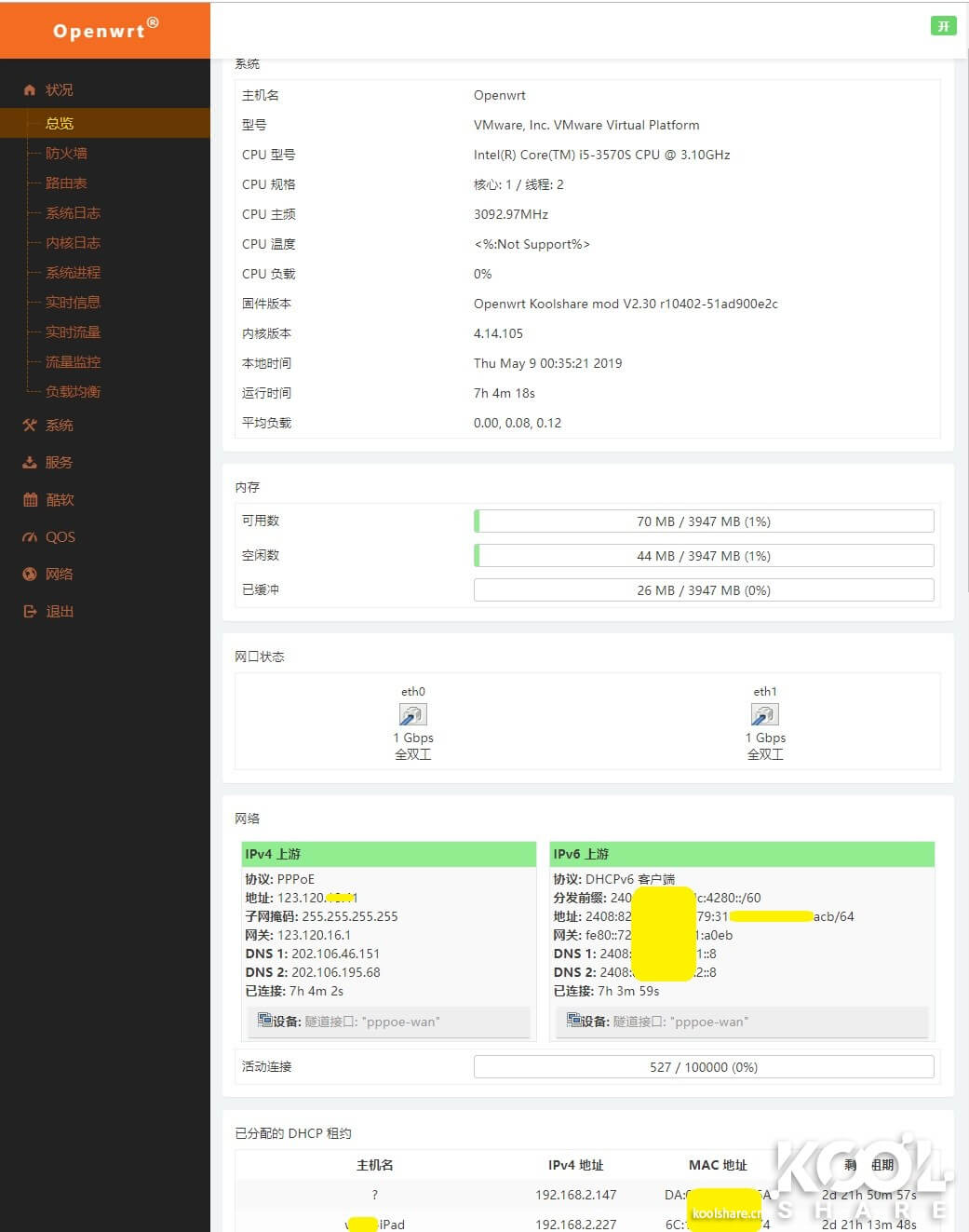
然后,填入花生壳,(左侧导航栏,服务-动态DNS)开启端口转发(左侧导航栏,网络-防火墙-端口转发),群晖5000,transmission的9091,
这就可以愉快的玩耍了。
4,配置虚拟机安装DSM,直通主板的硬盘控制器,直通一个ASM1062控制器。分配USB外接设备给DSM。这个其实是最简单的,只要你直通了硬盘控制器。
配置虚拟机如下: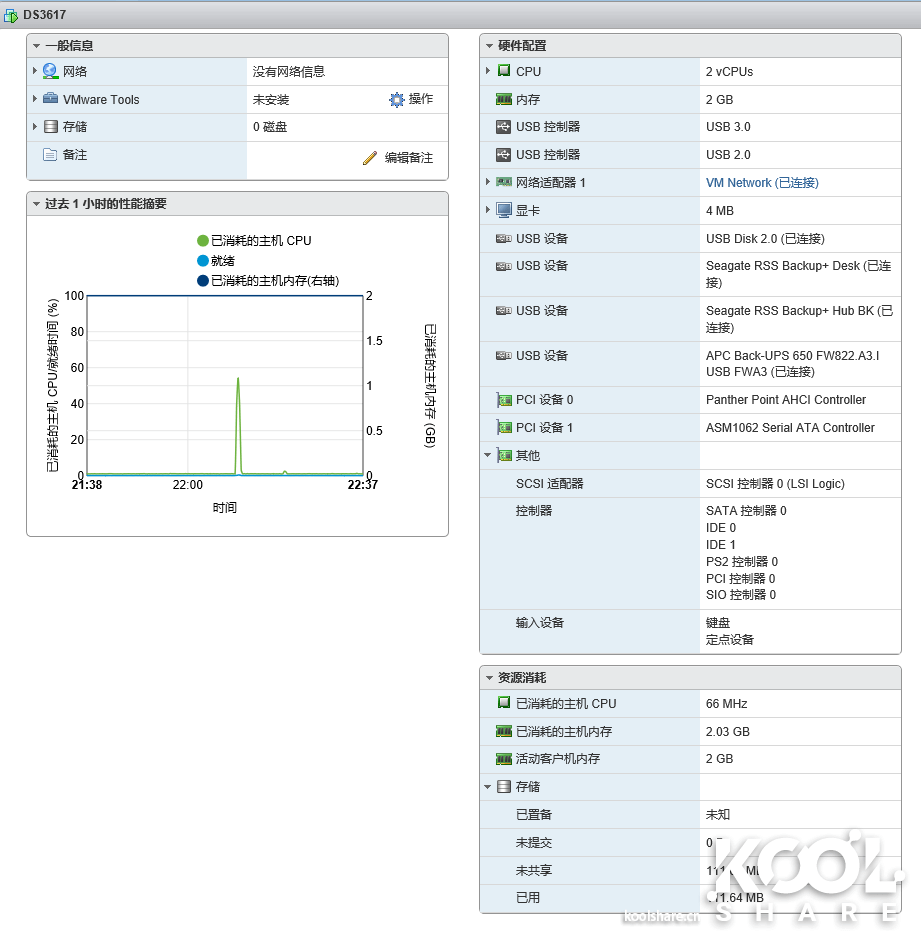
要点:
1,先用这台机器(去掉装ESXI的硬盘,只安装群晖的硬盘),用物理机的方式配置好群晖:做好启动U盘,给群晖装好系统。这个物理机装群晖的教程有几万个了,摆渡下,大家都会,不多讲。
2,虚拟机配置中,务必要选择UEFI启动,直通你的群晖USB启动U盘给DSM虚拟机。
3, 群晖开机,启动瞬间的界面,狂按方向键向下选择第3项,也就是虚拟机ESXI环境那个选项.
进去后就是跟你物理机的群晖完全一样一样的。
4,这时因为你已经插了很多硬盘和USB了,在物理机开机时务必第一时间先进去BIOS,确认启动顺序。保证安装ESXI的SSD在第1位,并关闭所有USB启动项。否则,嘿嘿,你懂的,会进物理机群晖哦。。。。
SMART信息都读出来了,目标达成。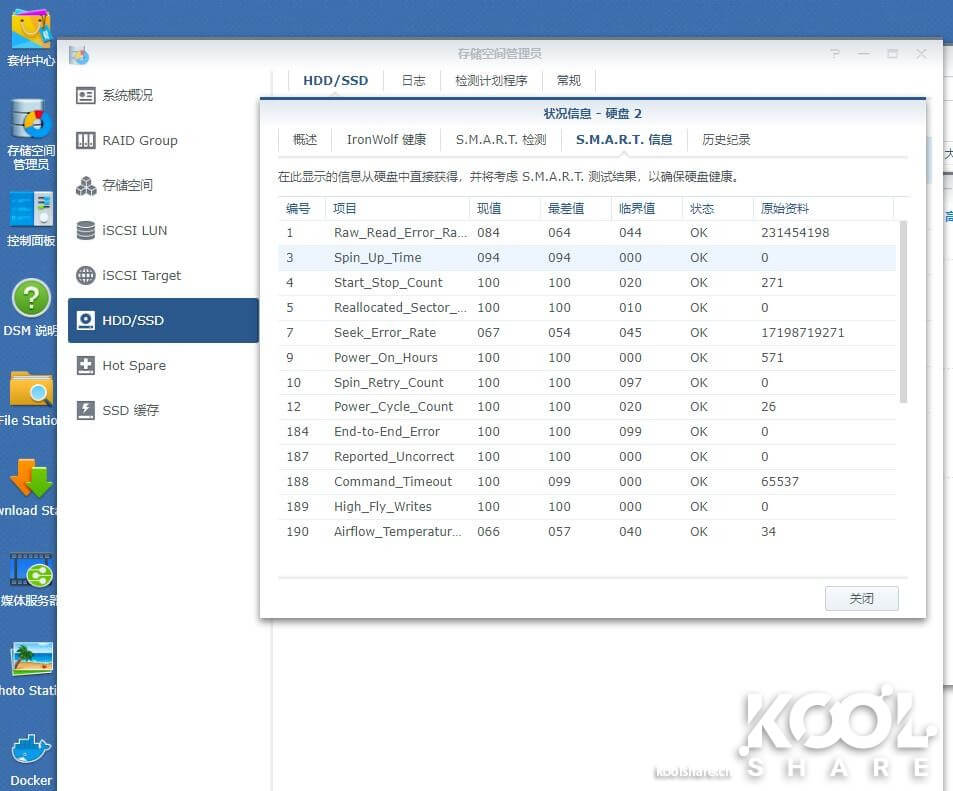
5,配置win10虚拟机,直通显卡,直通USB
配置如下。
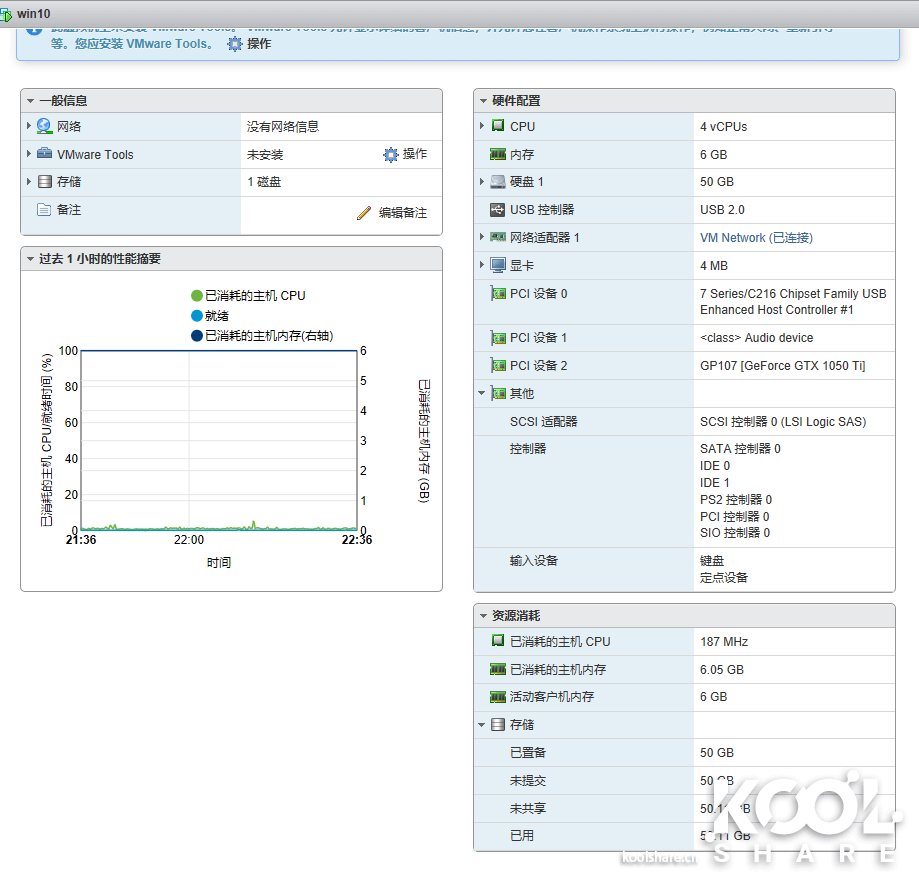
先创建个50-80G的虚拟硬盘,(放在ESXI的这个SSD母盘就行)
在微软官网下载一个win10的最新ISO镜像,把它载入到虚拟机,挂上光驱,开机,跟物理机一样安装win10。
装好后配置下远程桌面就行了。以后就可以直接进远程桌面,这样很方便,不需要VM tools也行。
要点:
1,关于DQ77kb的USB控制器:
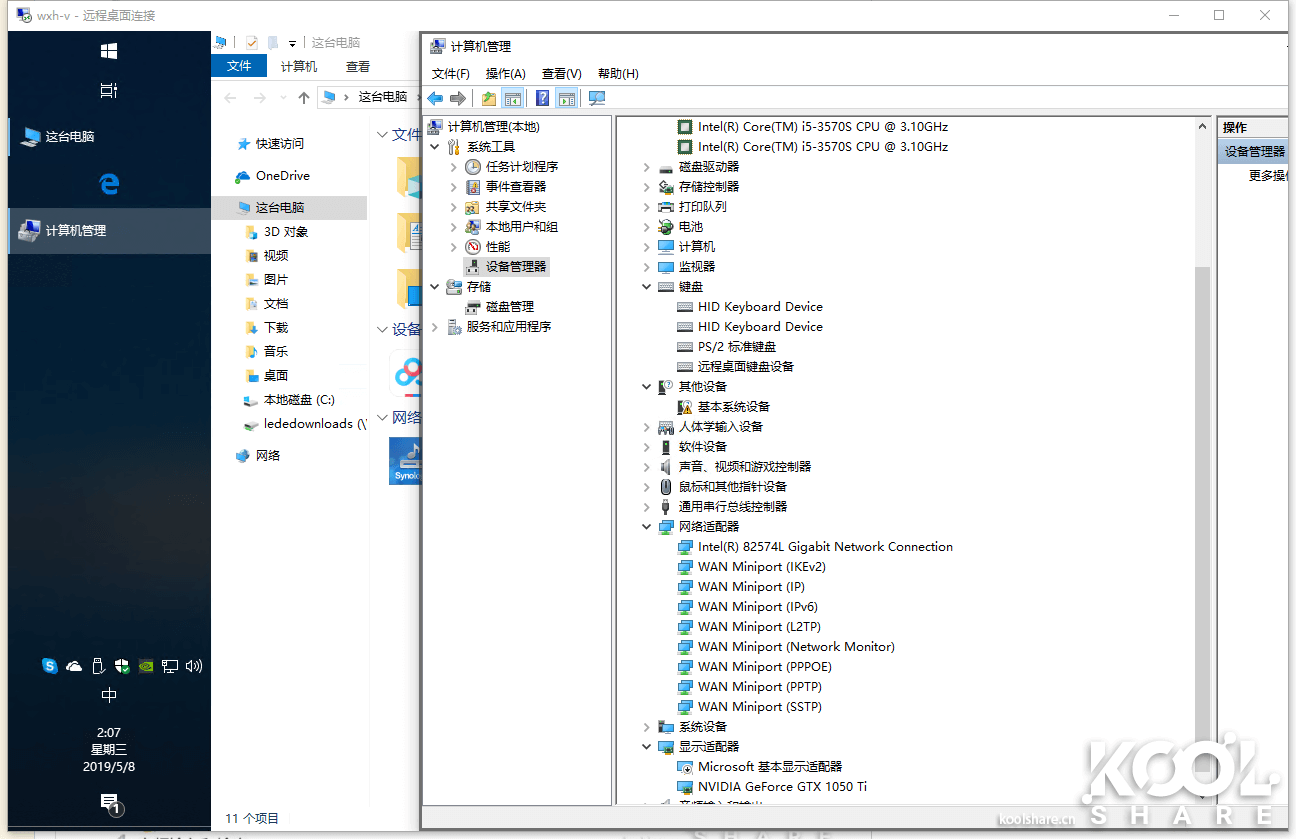
虚拟机下有9万多分,够了。
我百度搜了下物理机的1050ti娱乐大师评分,一般也就是9万出头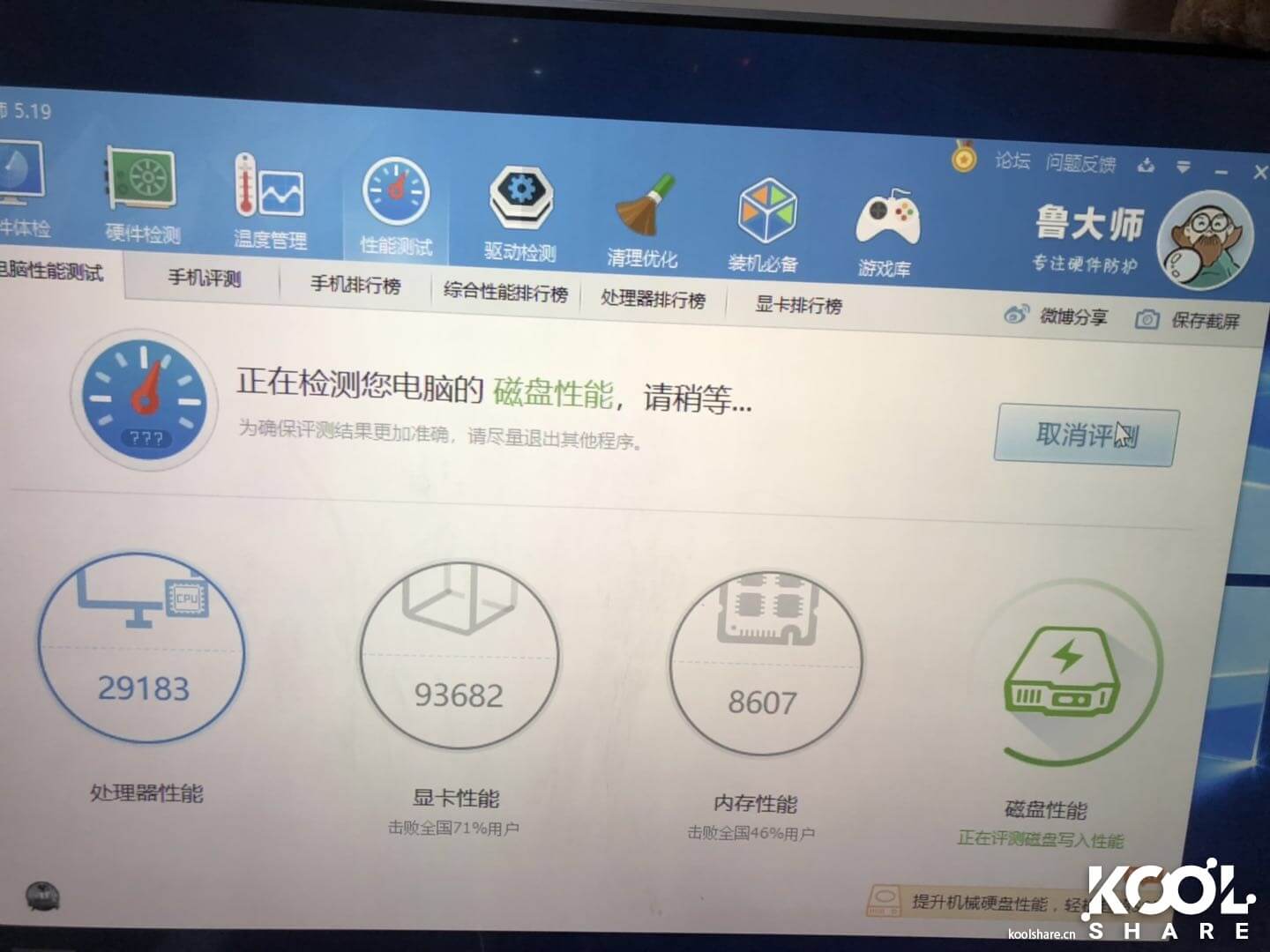
本文摘自:https://wp.gxnas.com/3546.html,感谢原作者

















