(2022年7月21日更新)
黑群晖DS918-7.X的Synology Photos套件没有人脸识别的解决方法(2022年7月21日更新)
Synology Photos V1.3.0-0317版本使用说明
(2022年7月21日更新)
一、打开群晖套件中心,已安装,找到Synology Photos,点开,查看下图位置,先确认一下版本是1.3.0-0317,然后点下拉菜单,停用;
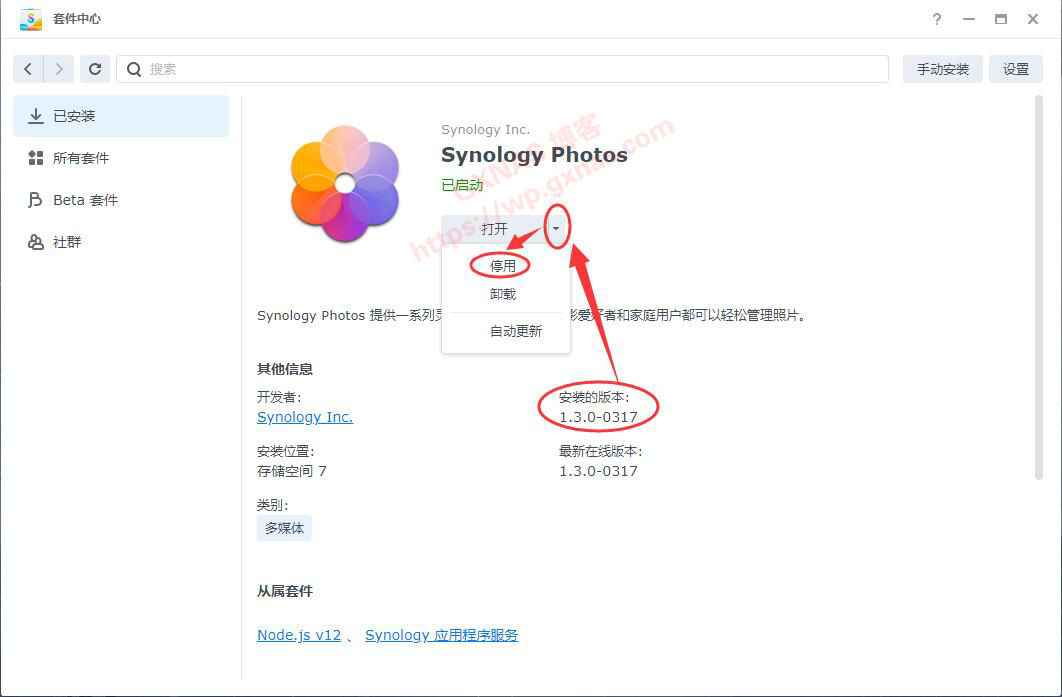
二、在电脑打开SSH软件,用root用户登录到群晖的SSH下,如果你的群晖没有启用root,可以参考《群晖6.2和6.2以上版本开启root的方法(支持DSM7.X版本)》教程开启root,看到以root@开头的就表示已经处于root状态了,然后输入以下三条命令:
cp -f /var/packages/SynologyPhotos/target/usr/lib/libsynophoto-plugin-model.so /var/packages/SynologyPhotos/target/usr/lib/libsynophoto-plugin-model.so-bak
wget https://wp.gxnas.com/wp-content/uploads/2021/11/libsynophoto-plugin-model.so
cp -f libsynophoto-plugin-model.so /var/packages/SynologyPhotos/target/usr/lib/
三、在套件中心重新启用Synonlogy Photos,用浏览器打开Synonlogy Photos,在右上角设置菜单,点”重建索引“,耐心等待;

四、如果你的群晖系统重装系统或者升级系统,又或者是重装Synlology Photos套件或者升级Synlology Photos套件,那么该补丁会失效,需要重新打补丁。
五、如果使用虚拟机安装群晖,至少要分四个CPU核心给群晖虚拟机,否则这个人脸识别有可能无法正常使用。
Synology Photos V1.2.0-0217版本使用说明
(2022年6月1日更新)
一、DS918_7.x的Synology Photos套件人脸识别原理
经研究,DS918-7.X的Synology Photos使用的是“OpenCv的DNN神经网络”这个技术来进行人脸识别,默认调用GPU来进行转码,最低要求是intel六代或者以上的CPU。如果物理机安装的黑群晖基本上就没有问题,但是如果是虚拟机安装,由于实际物理核显的硬件ID和虚拟机环境下核显ID不符,因此默认虚拟机安装的黑群晖是没有人脸识别的(用PVE和UNRAID安装的,可以人为重写代码调整ID,能正常识别)。所以,黑群晖DS918-7.X的Synology Photos套件人脸识别,与你的系统是否已经洗白并无直接关系。
目前已经有大神针对Synology Photos的人脸识别文件做了魔改补丁,将原本用GPU进行转码人脸识别的技术,替换成使用CPU转码进行人脸识别,从而实现黑群晖也可以正常的使用。
大神的github地址是:https://github.com/jinlife/Synology_Photos_Face_Patch,在此表示感谢!
二、操作方法
1、打开群晖套件中心,已安装,找到Synology Photos,点开,查看下图位置,先确认一下版本是1.2.0-0263;

2、如果已经安装的Synology Photos不是这个版本,需要卸载后安装1.2.0-0263版本(官网有下载);如果已经是1.2.0-0263版本的,不需要做卸载,直接去做下一步;
3、停用Synology Photos套件;

4、是;
5、在电脑打开SSH软件,用root用户登录到群晖的SSH下,如果你的群晖没有启用root,可以参考《群晖6.2和6.2以上版本开启root的方法(支持DSM7.X版本)》教程开启root,看到如下图一样以root@开头的就表示已经处于root状态了,然后输入以下命令:
cp -f /var/packages/SynologyPhotos/target/usr/lib/libsynophoto-plugin-model.so /var/packages/SynologyPhotos/target/usr/lib/libsynophoto-plugin-model.so-bak
wget https://wp.gxnas.com/wp-content/uploads/2021/11/PatchELFSharp
chmod 755 PatchELFSharp
./PatchELFSharp "/var/packages/SynologyPhotos/target/usr/lib/libsynophoto-plugin-model.so" "_ZN9synophoto6plugin7network9IeNetwork11IsSupportedEv" "B8 00 00 00 00 C3"
6、回到群晖套件中心,把Synology Photos套件启动;

7、打开;

8、在打开的Synology Photos网页右上角,点图标;
9、在弹出的菜单中,点:设置;
10、向下拉,找到“索引”,看一下系统是否自动索引,如果没有显示“正在索引…”,就点一下重建索引(由于已经改成使用CPU来转码,所以有可能此时会看到CPU占用率比较高,这是正常现象,等索引完成后CPU占用会自动降下来的);

11、点人物标签进去;

12、我这相片比较多,所以需要耐心等待(具体等待时间根据你的相片数量和CPU性能决定)。
13、过了大约2个小时左右我再打开Photos,发现已经正常识别了;

14、特别说明:
在DSM7.1版本的系统中,如果Synology Photos相册中包含有在Apple iOS系统和macOS系统使用的heic文件,那么群晖的 Advanced Media Extensions (AME)需要登录 Synology Account账号并且该账号下绑定的设备与当前群晖系统的SN一致,heic文件的缩略图才会正常显示。(通俗一点讲就是:heic文件需要全洗白才显示缩略图。)

15、完工!
如果使用上述补丁后,想恢复成原来的文件,可以先停用套件,使用以下命令后再重新启用套件:
rm -f /var/packages/SynologyPhotos/target/usr/lib/libsynophoto-plugin-model.so.1.0
mv -f /var/packages/SynologyPhotos/target/usr/lib/libsynophoto-plugin-model.so.1.0-bak /var/packages/SynologyPhotos/target/usr/lib/libsynophoto-plugin-model.so.1.0
chmod +x /var/packages/SynologyPhotos/target/usr/lib/libsynophoto-plugin-model.so.1.0
chown SynologyPhotos:SynologyPhotos /var/packages/SynologyPhotos/target/usr/lib/libsynophoto-plugin-model.so.1.0
本文摘自:https://wp.gxnas.com/11592.html,感谢原作者


















1
…
3
4
5