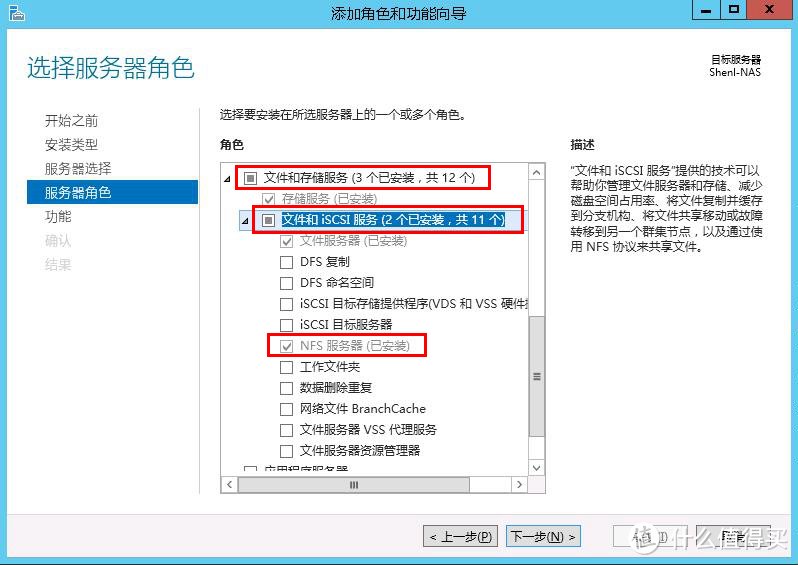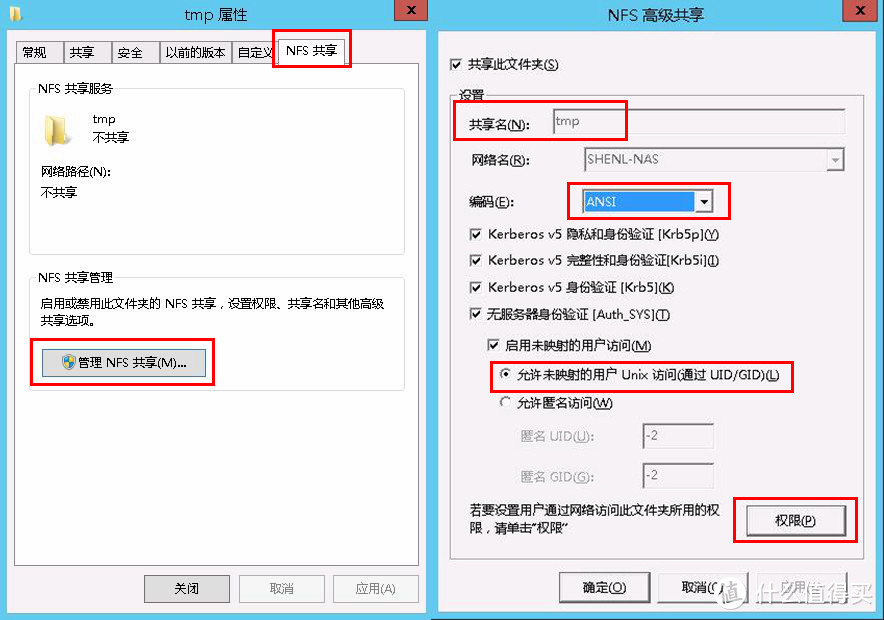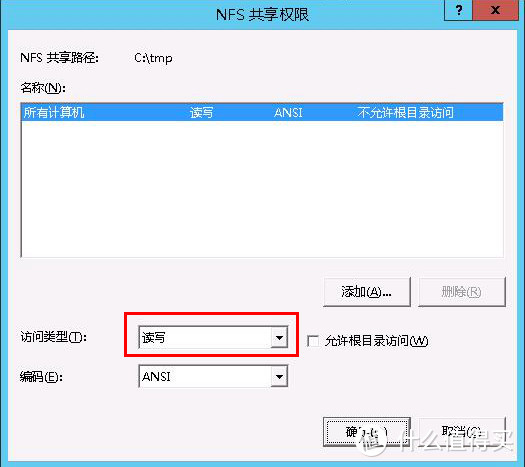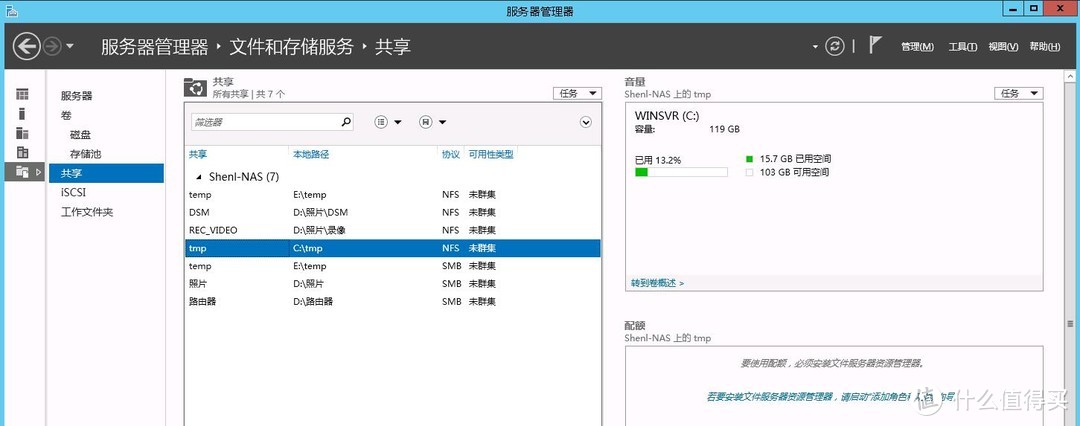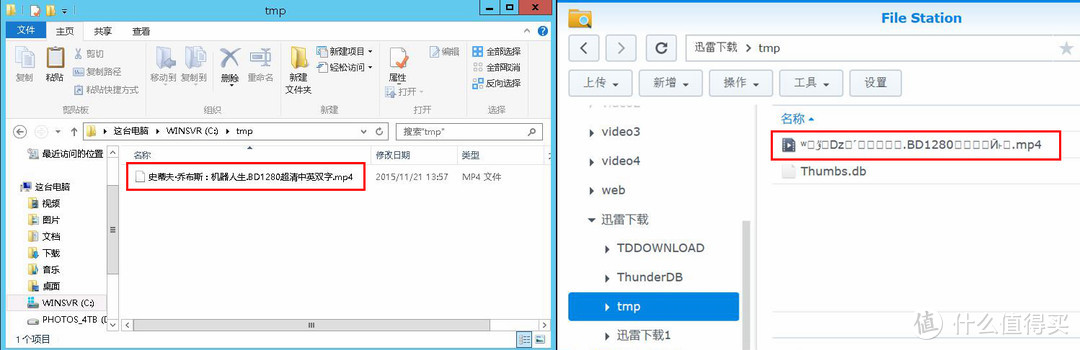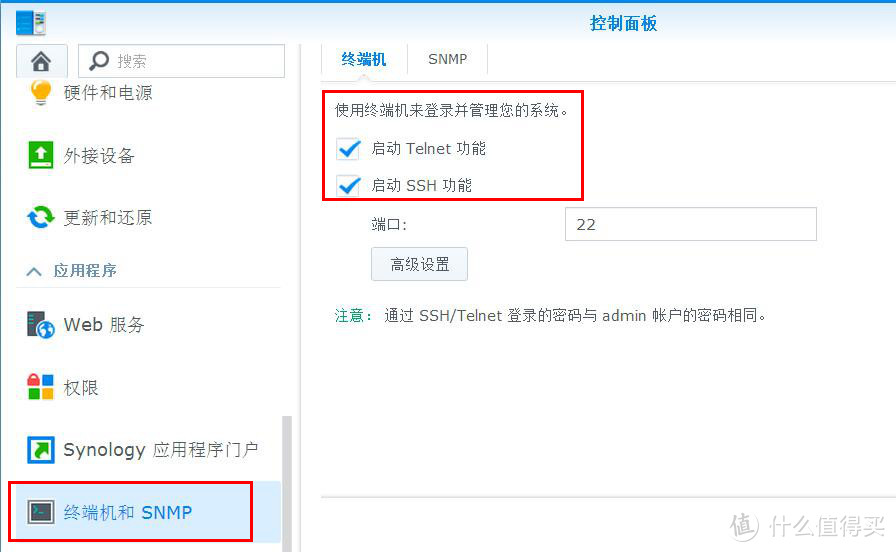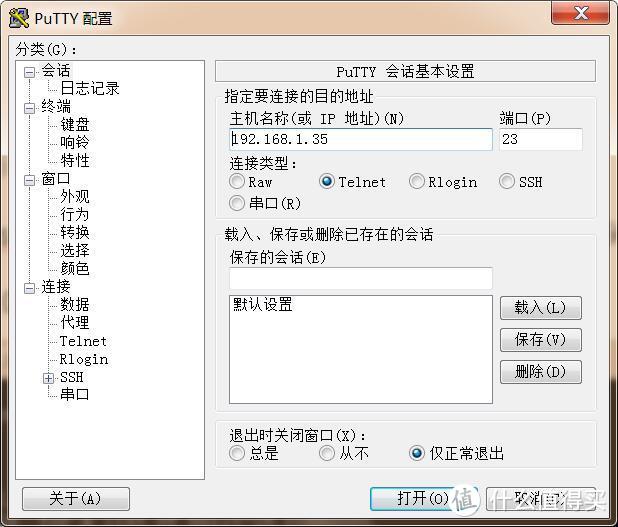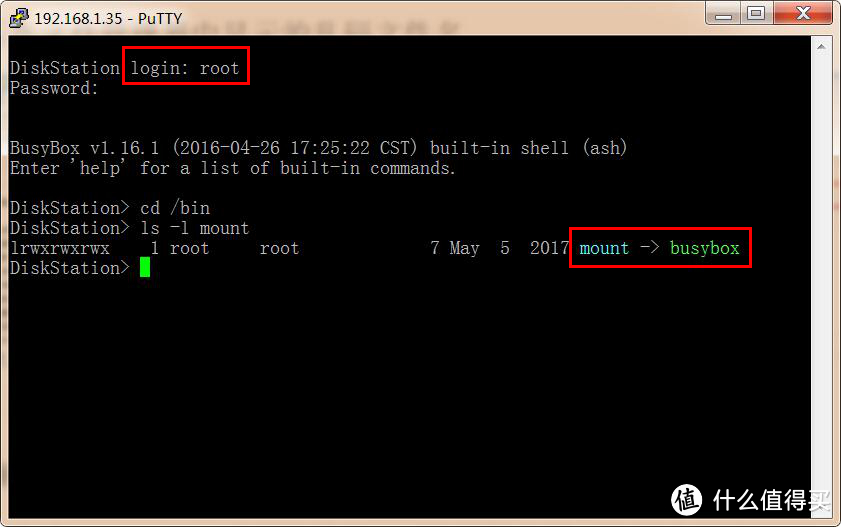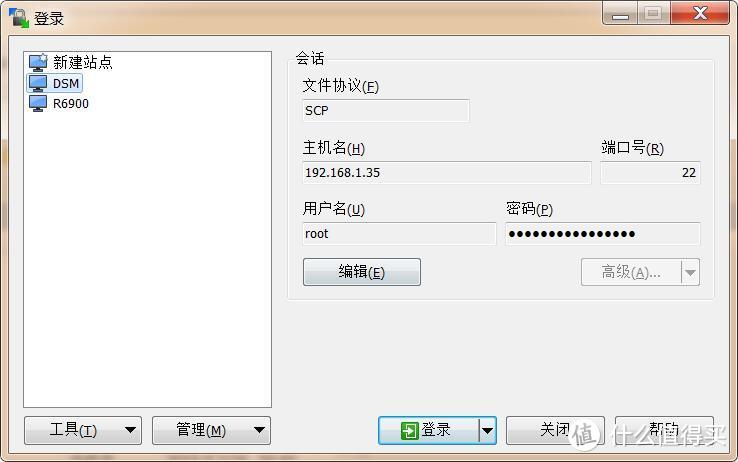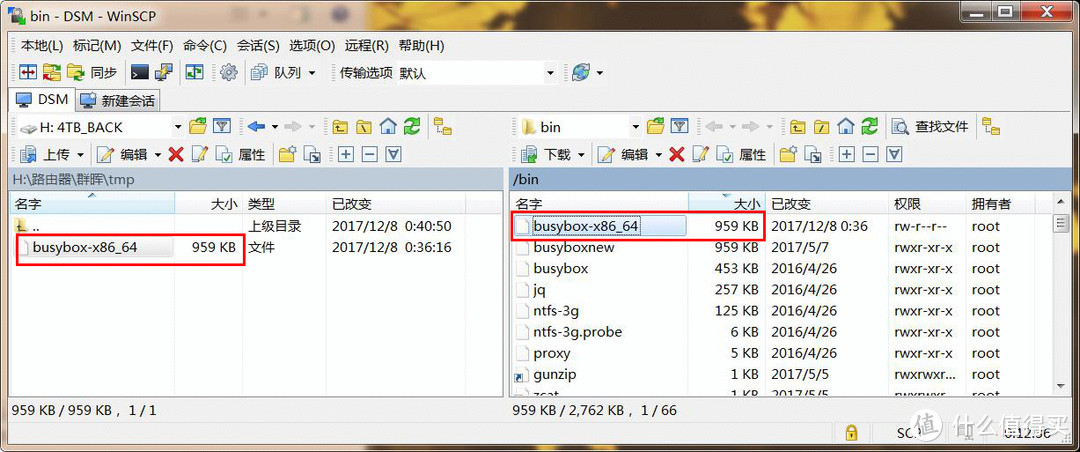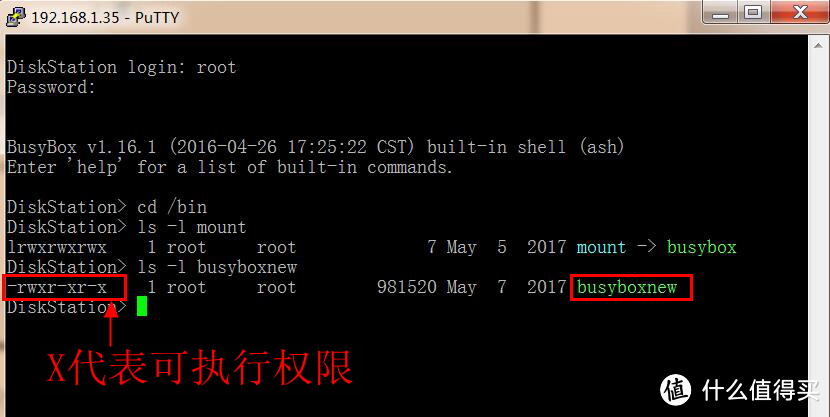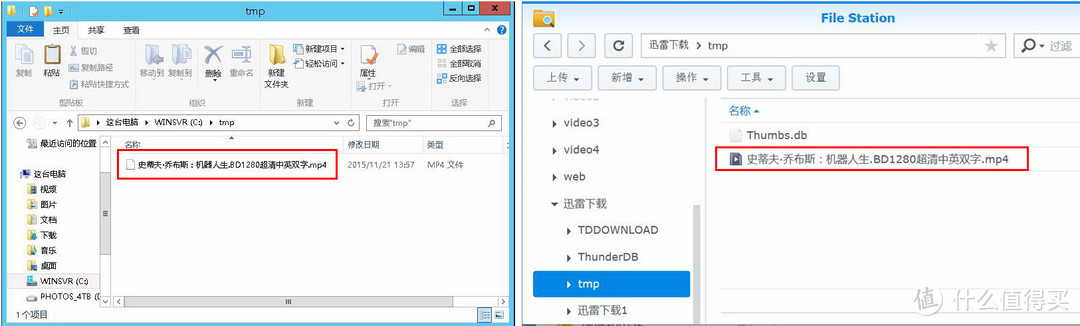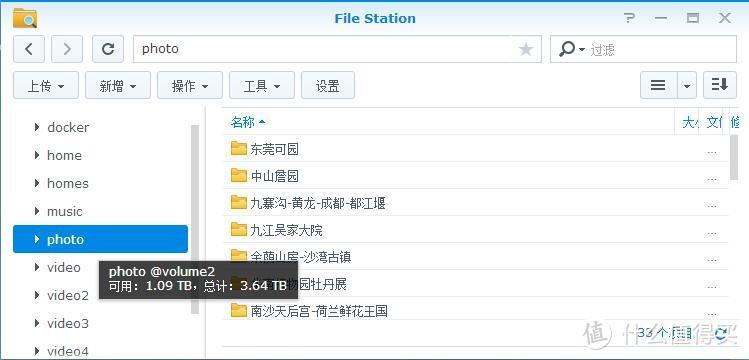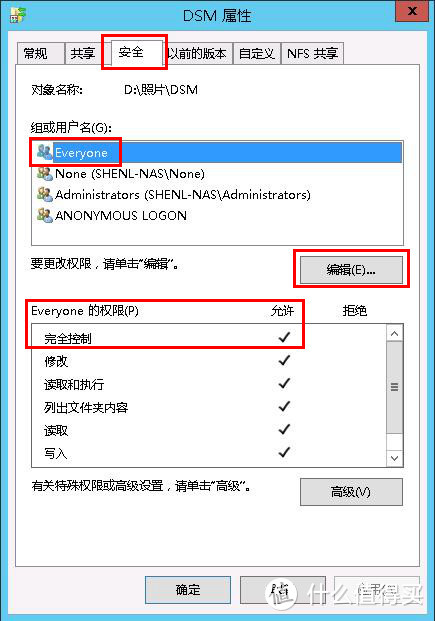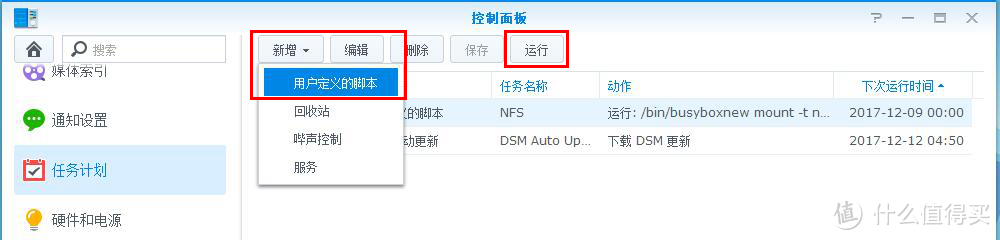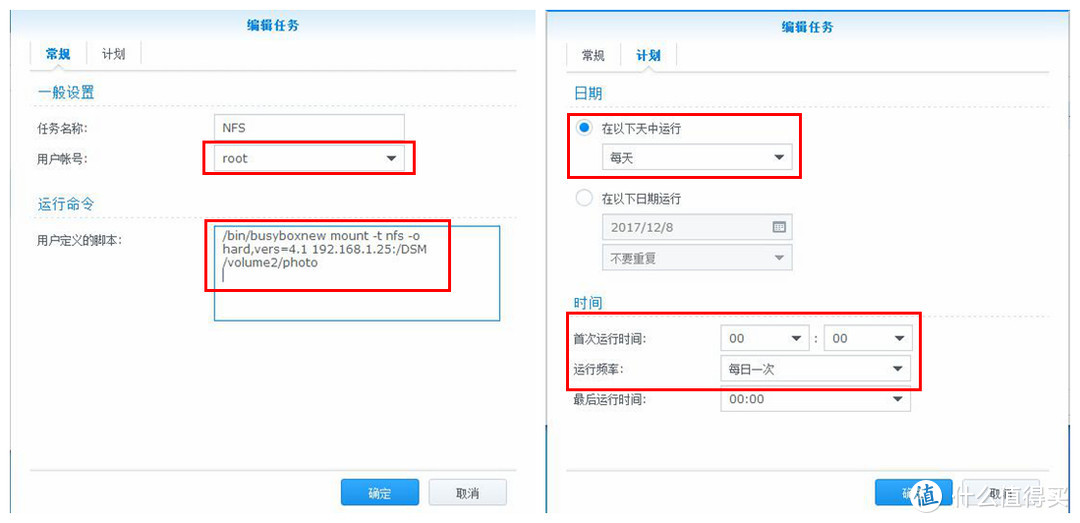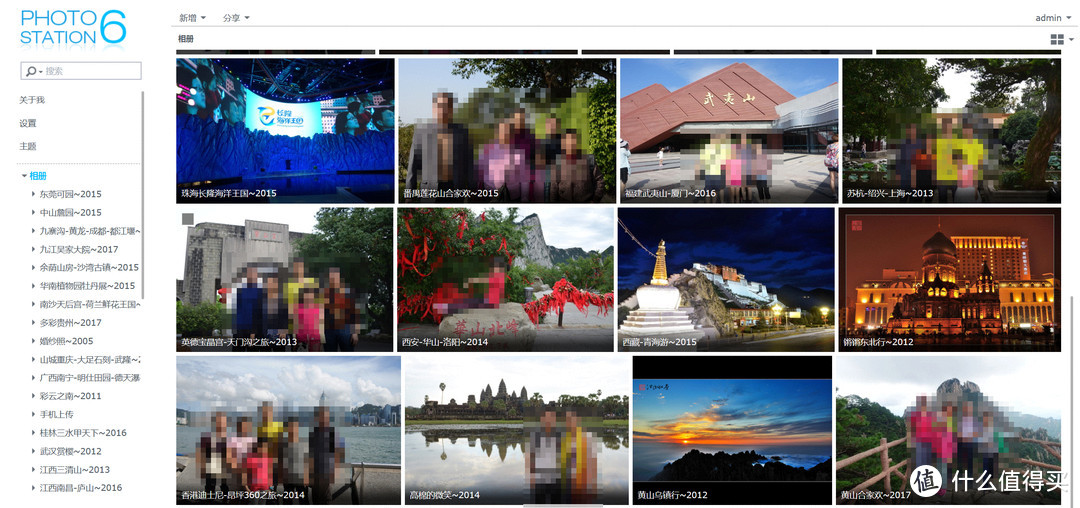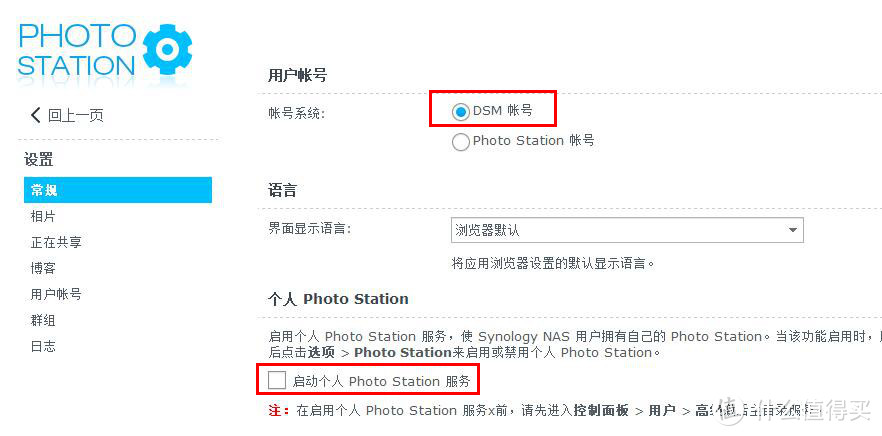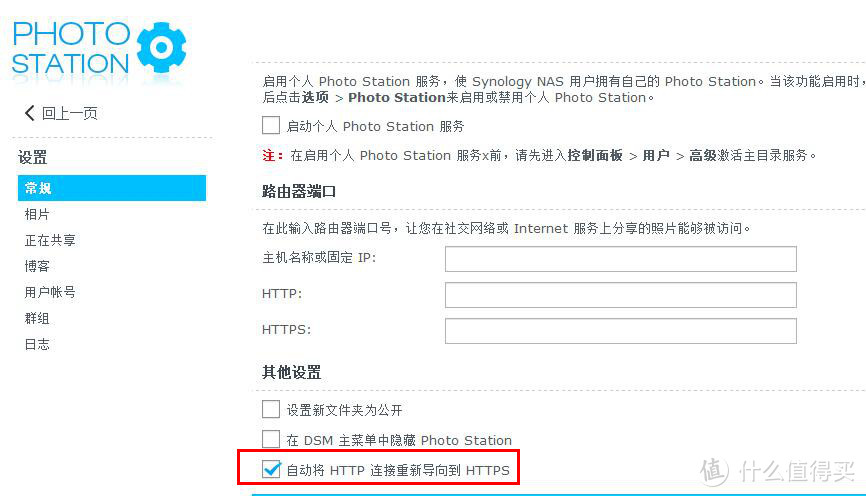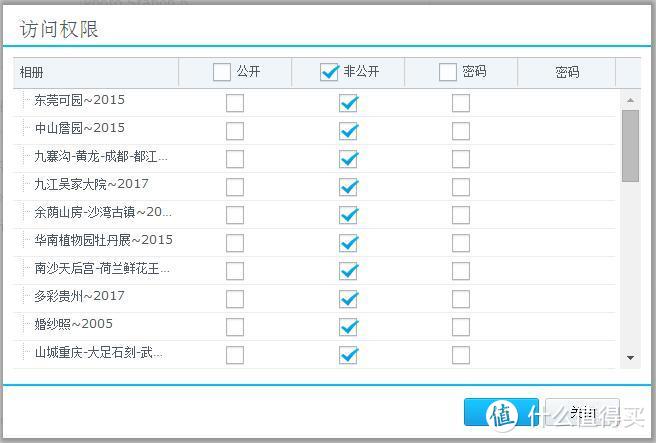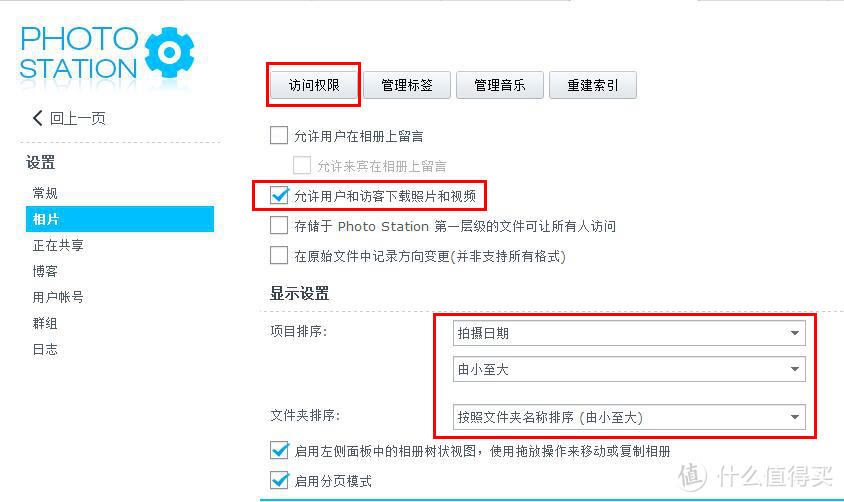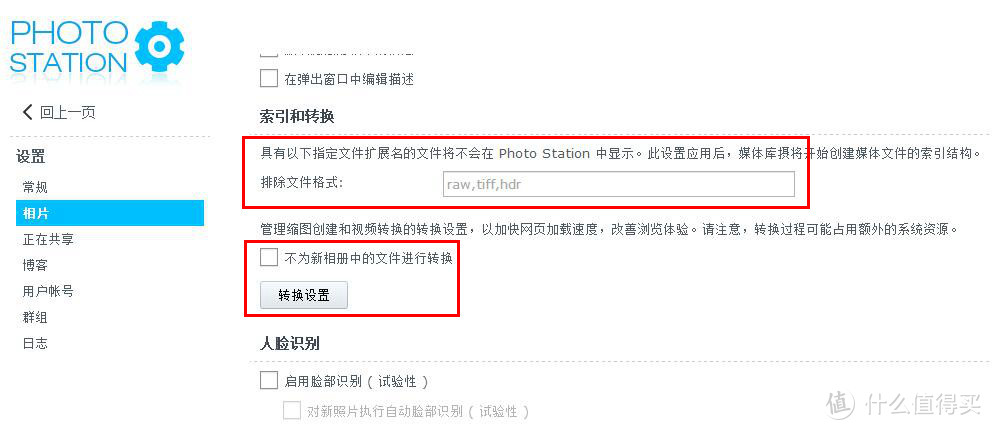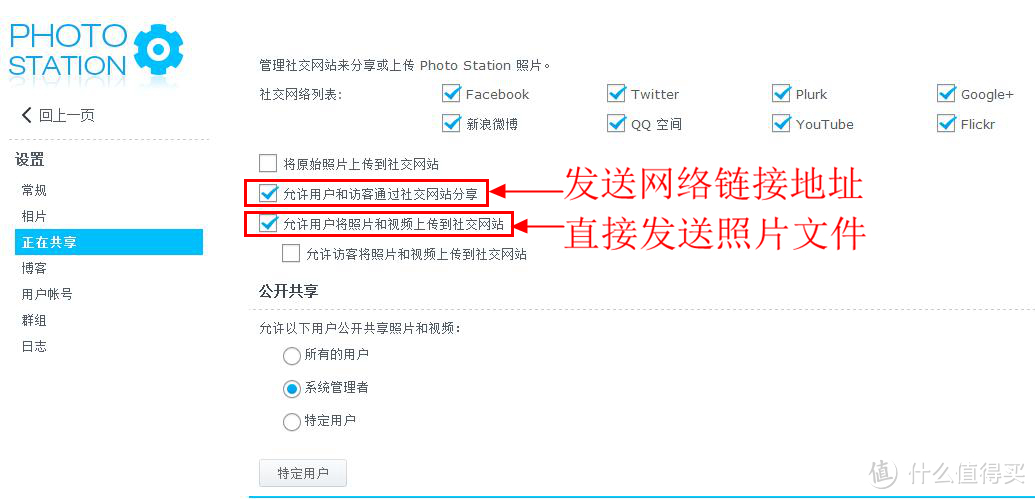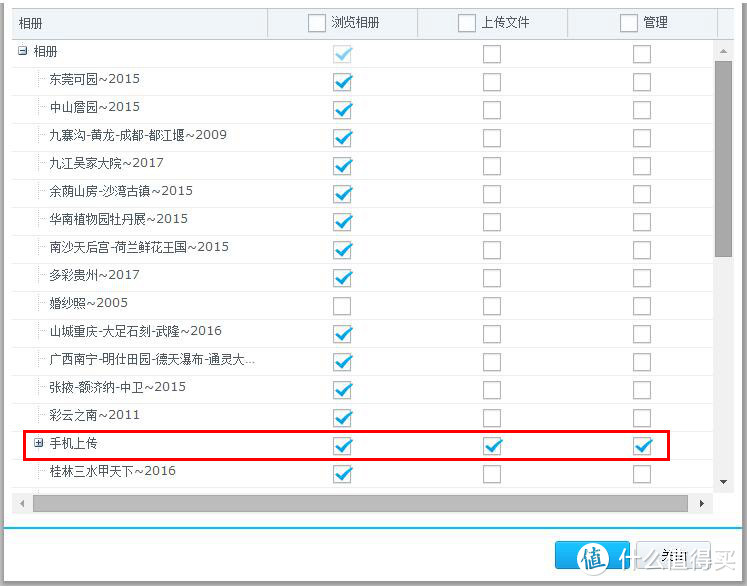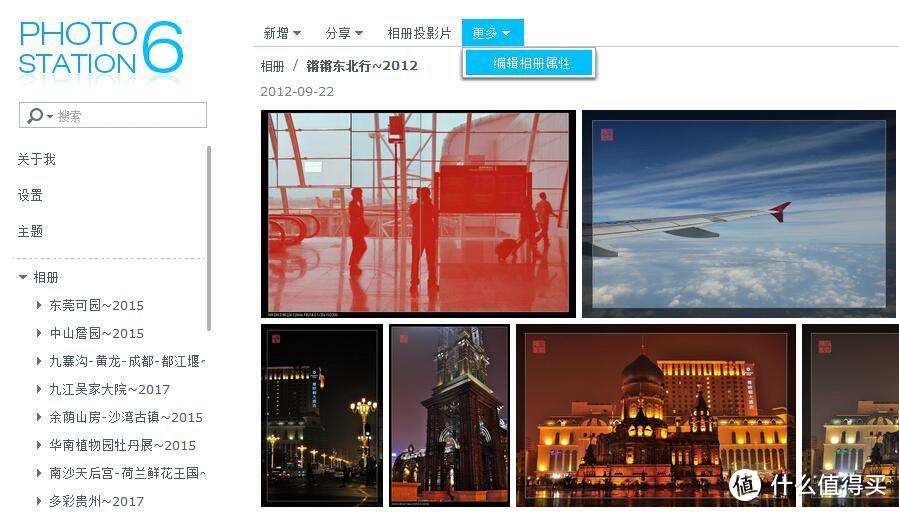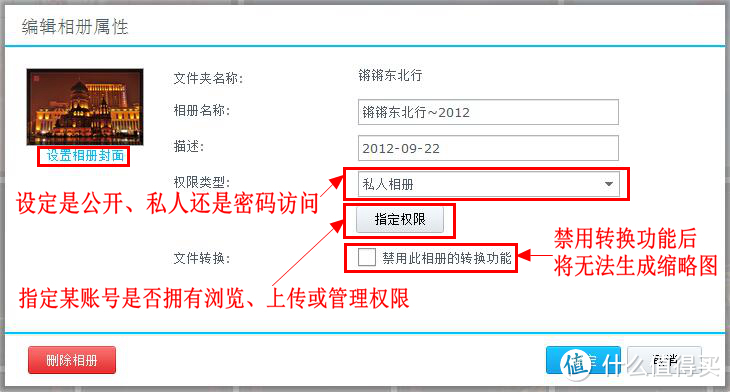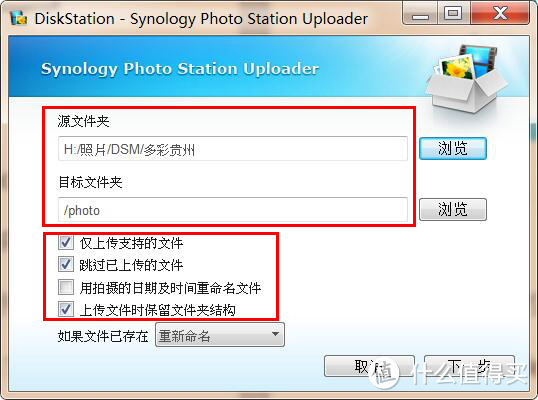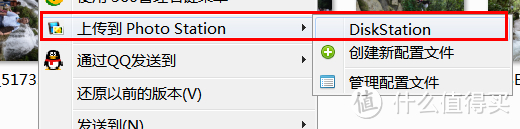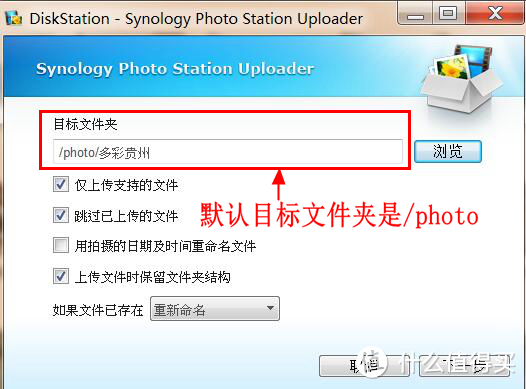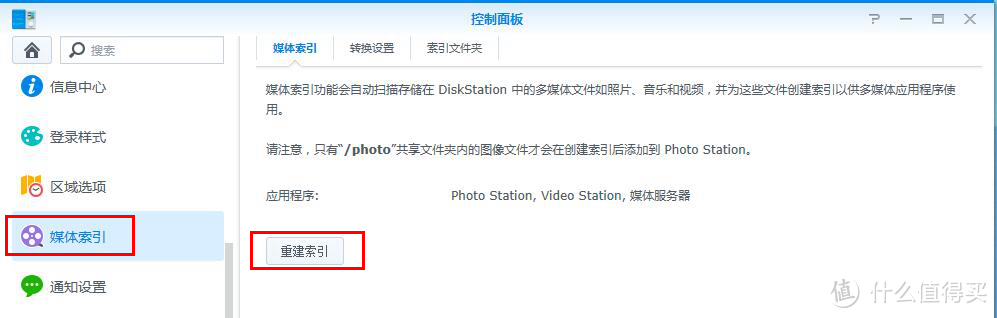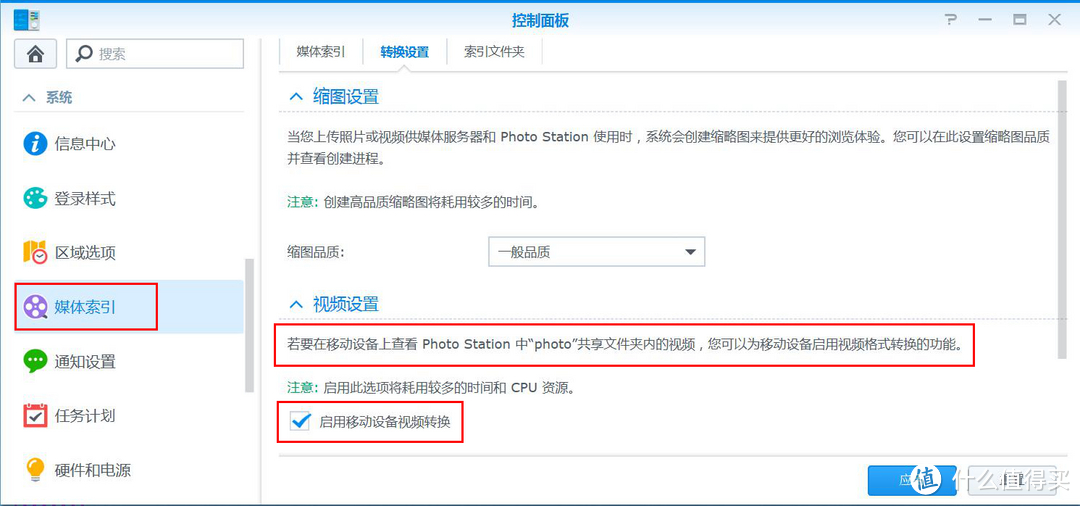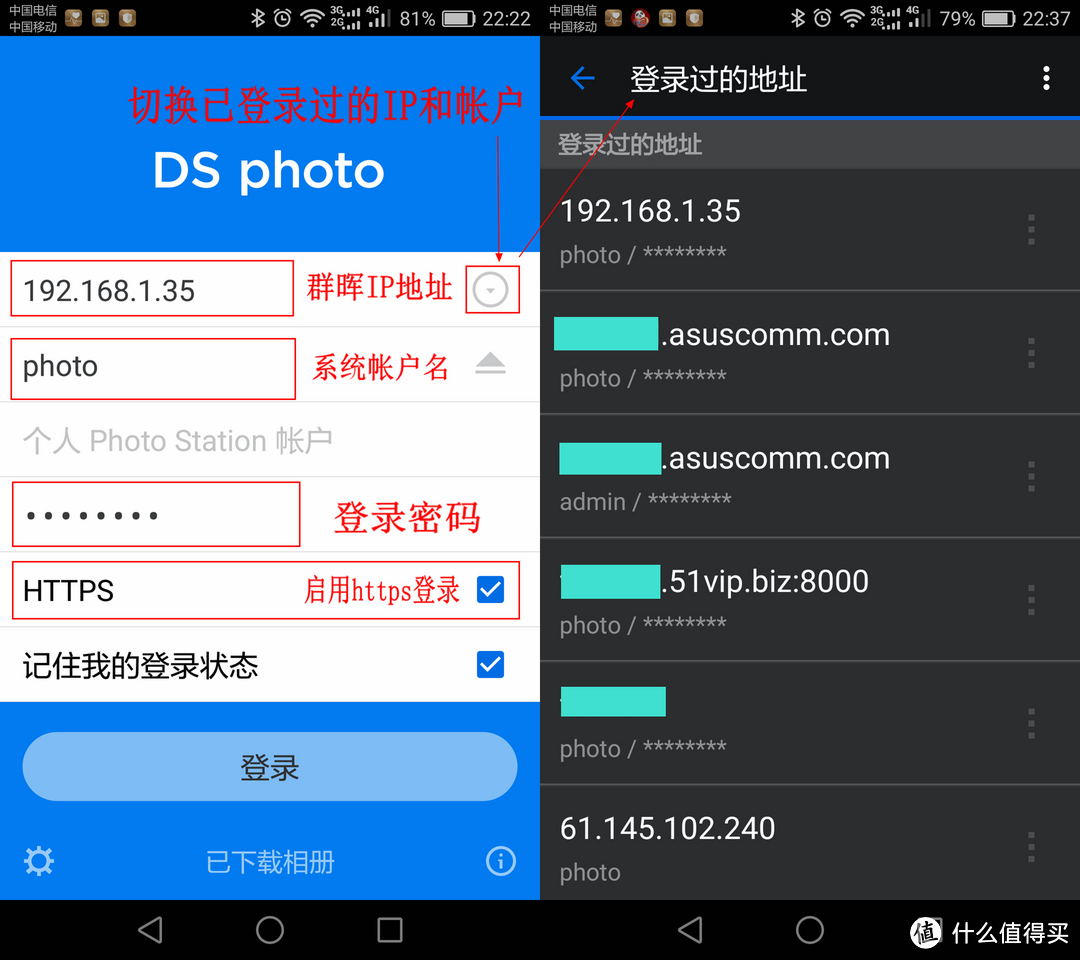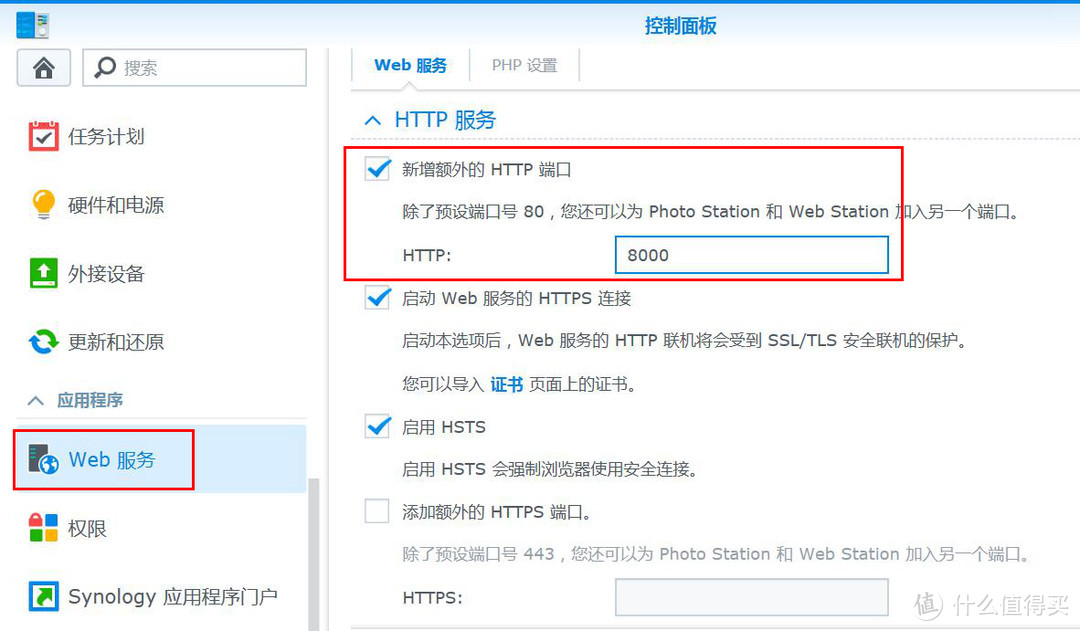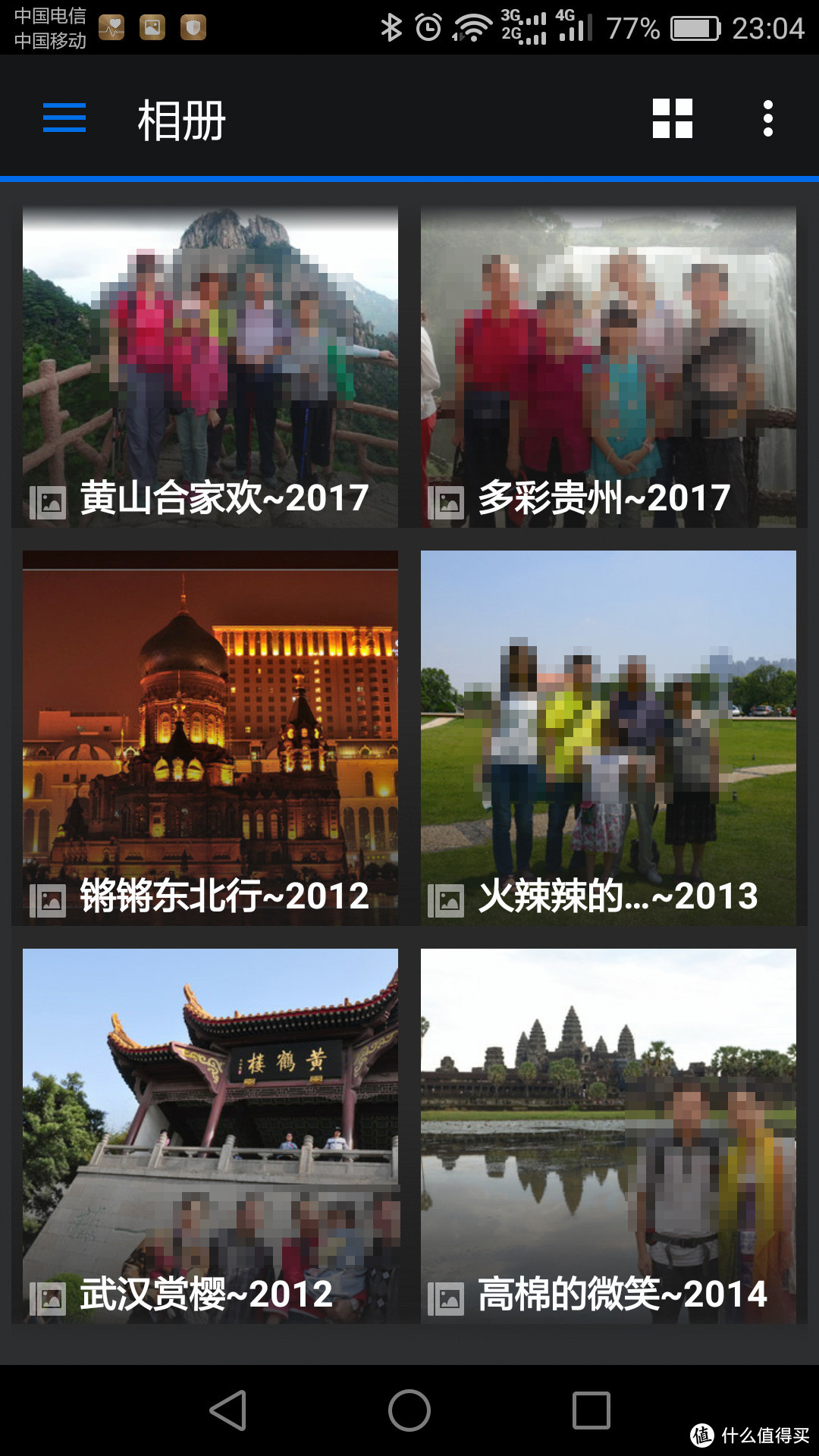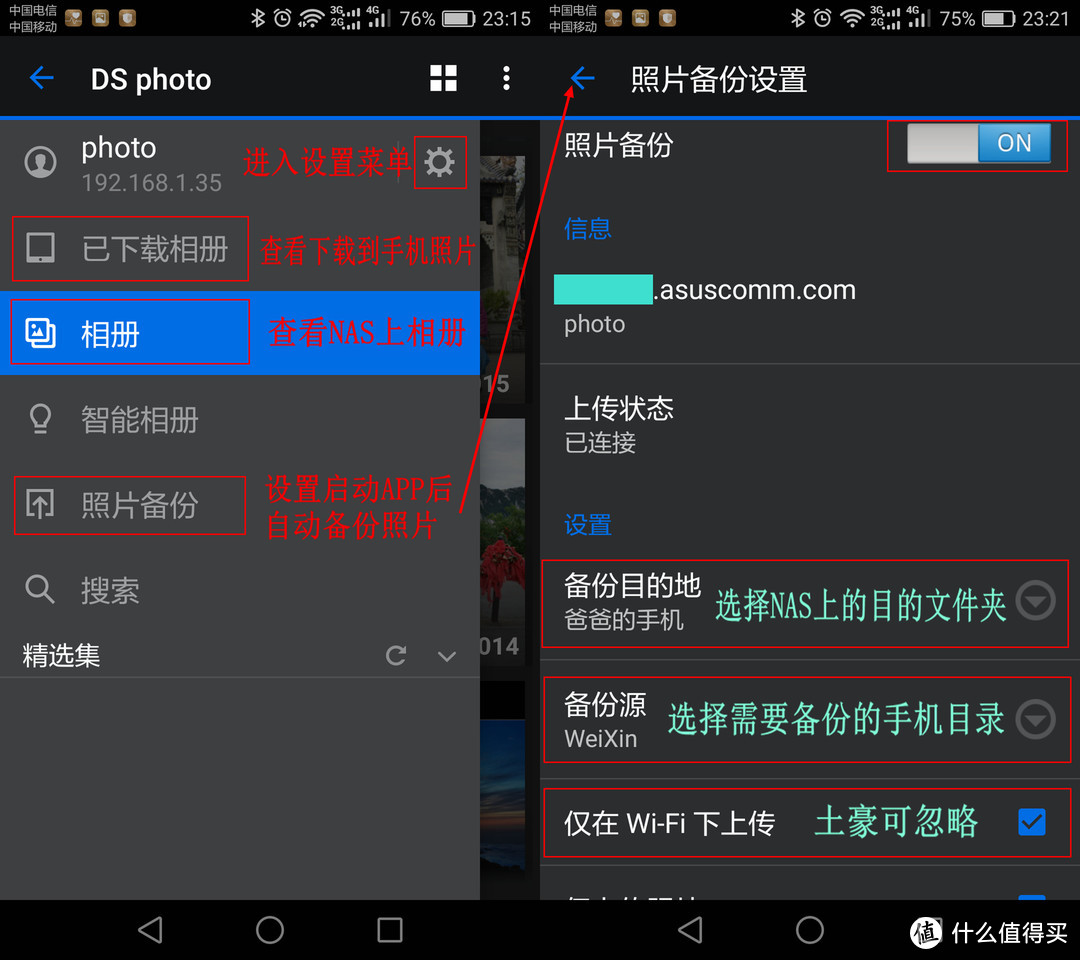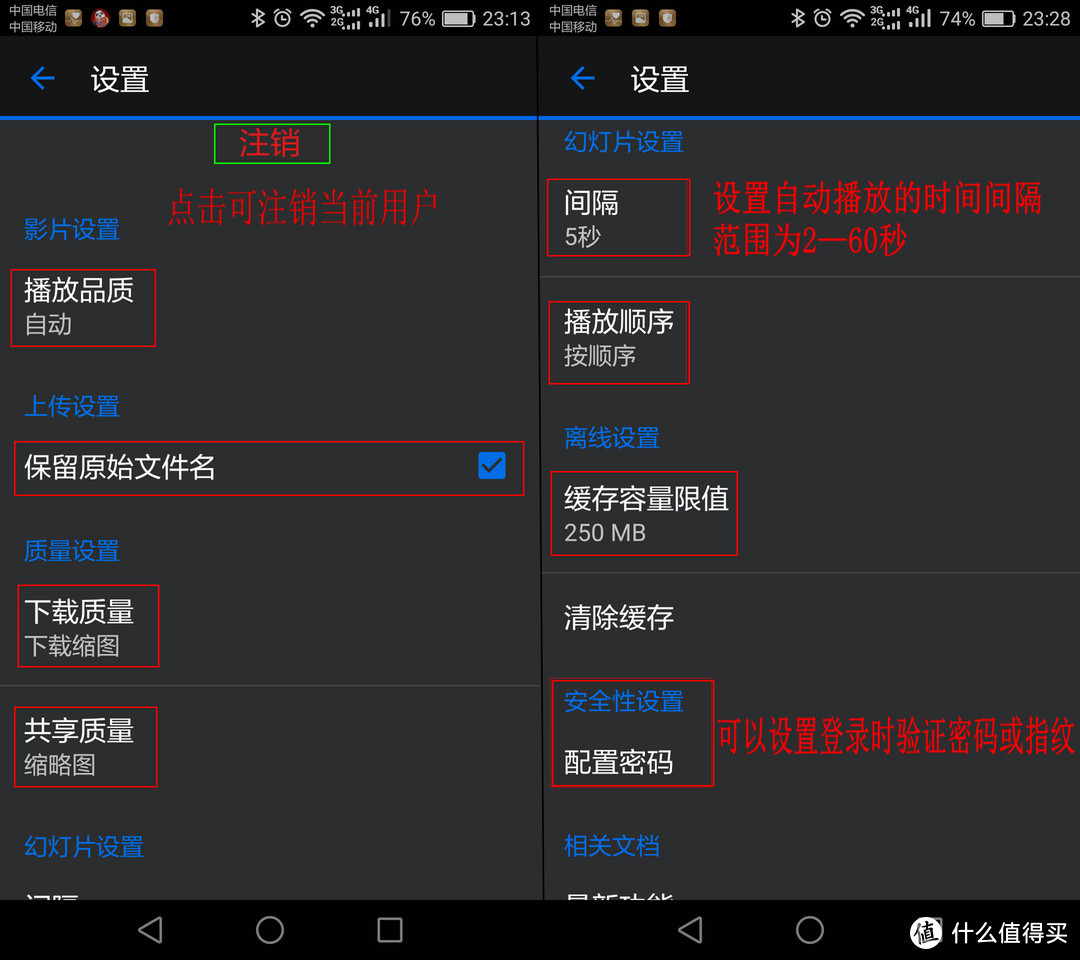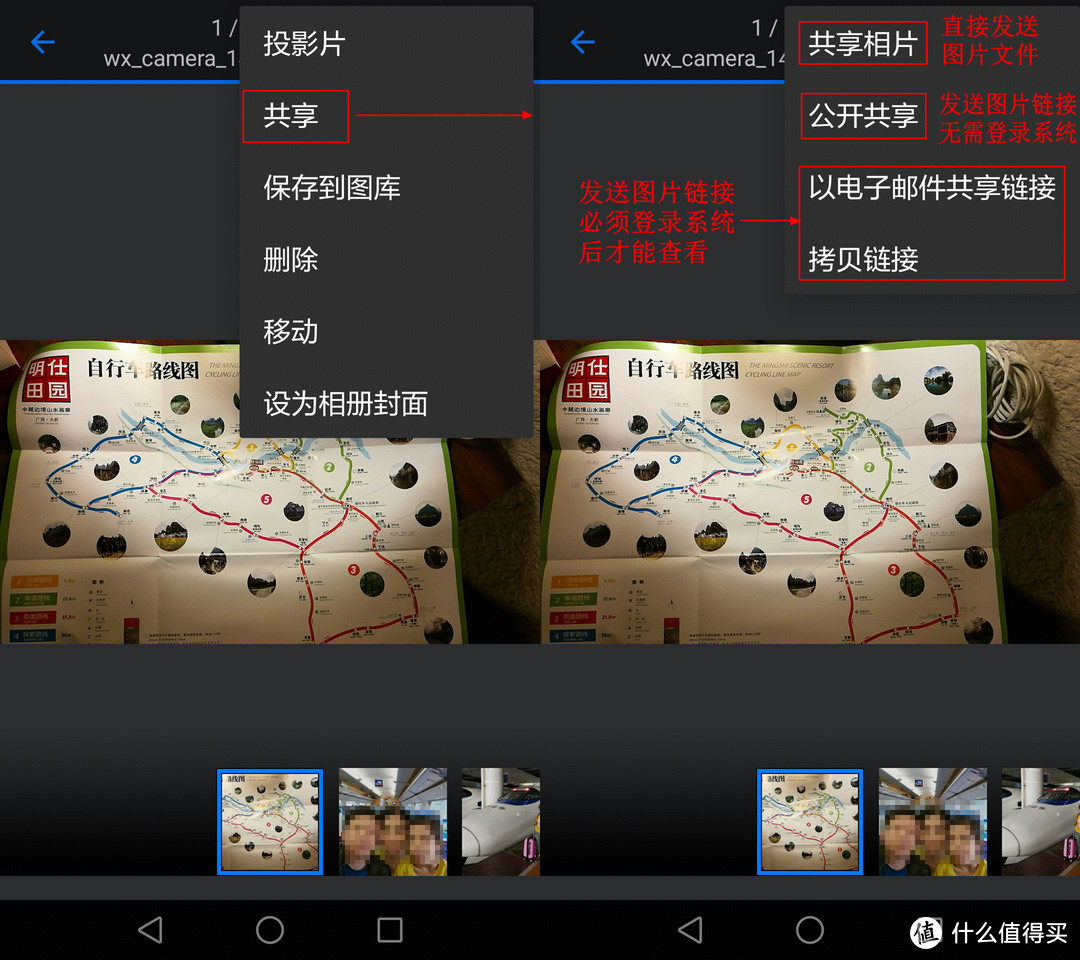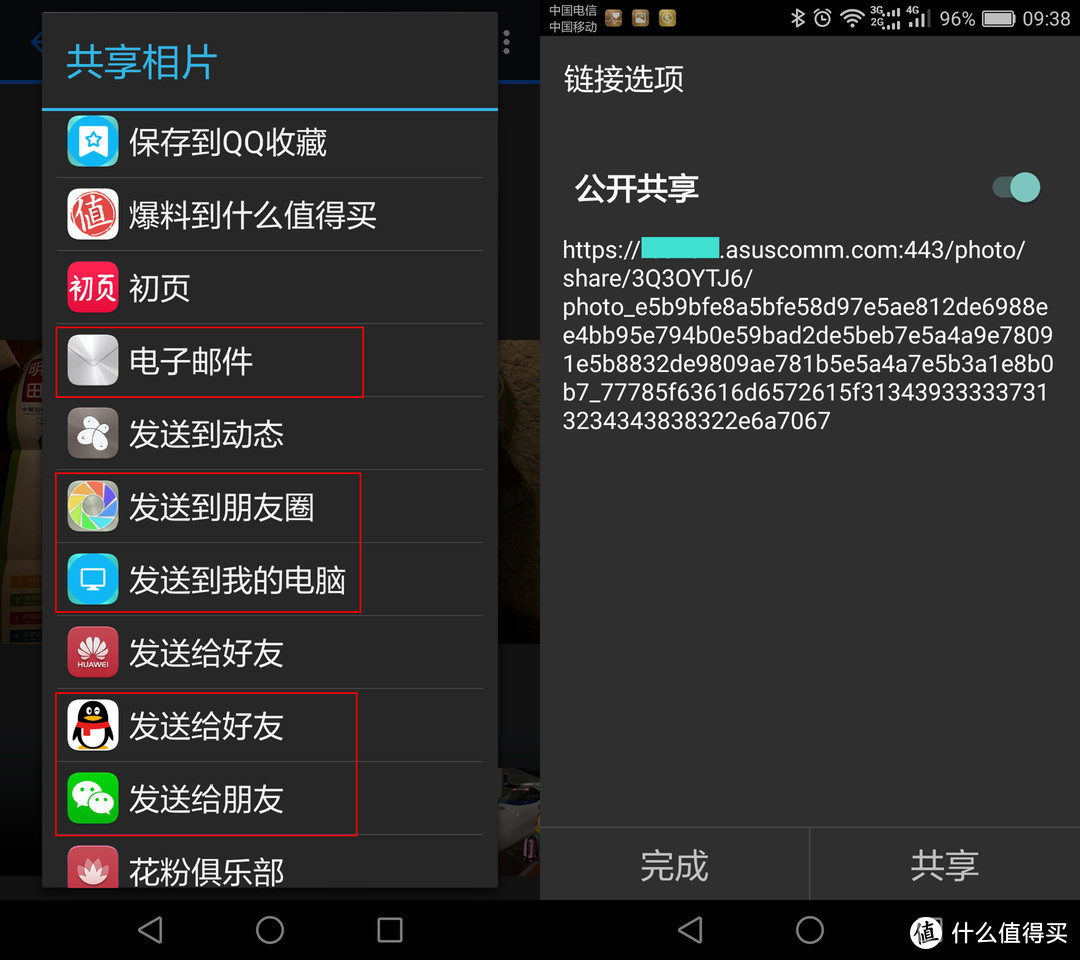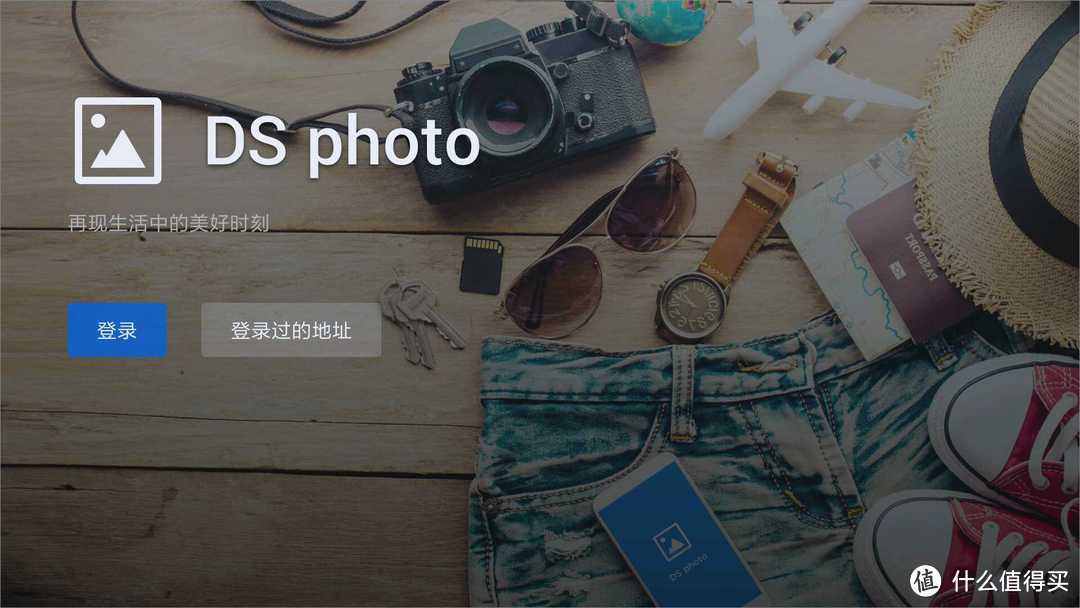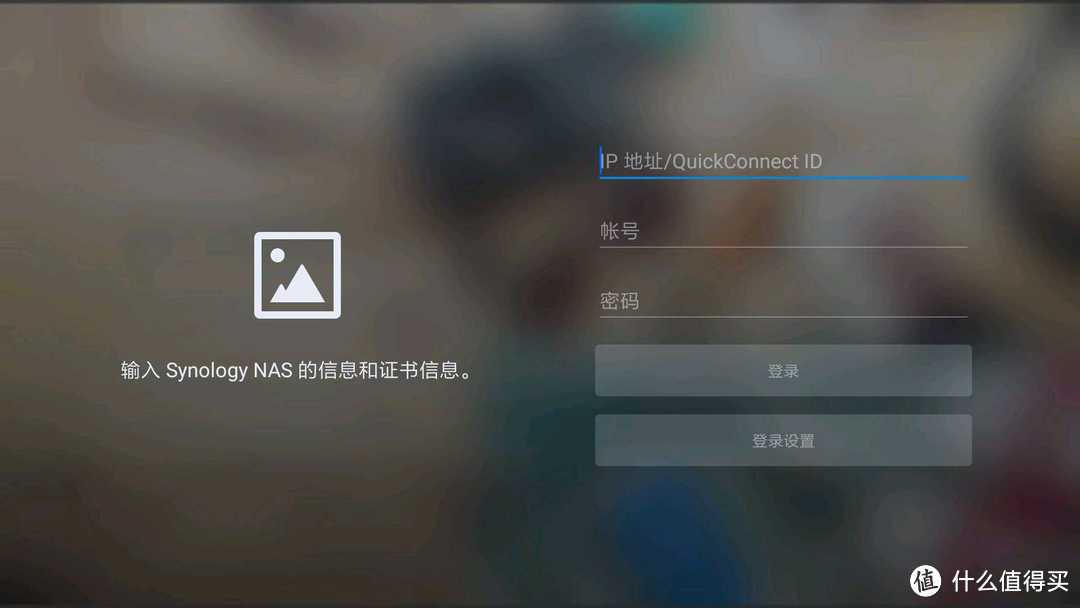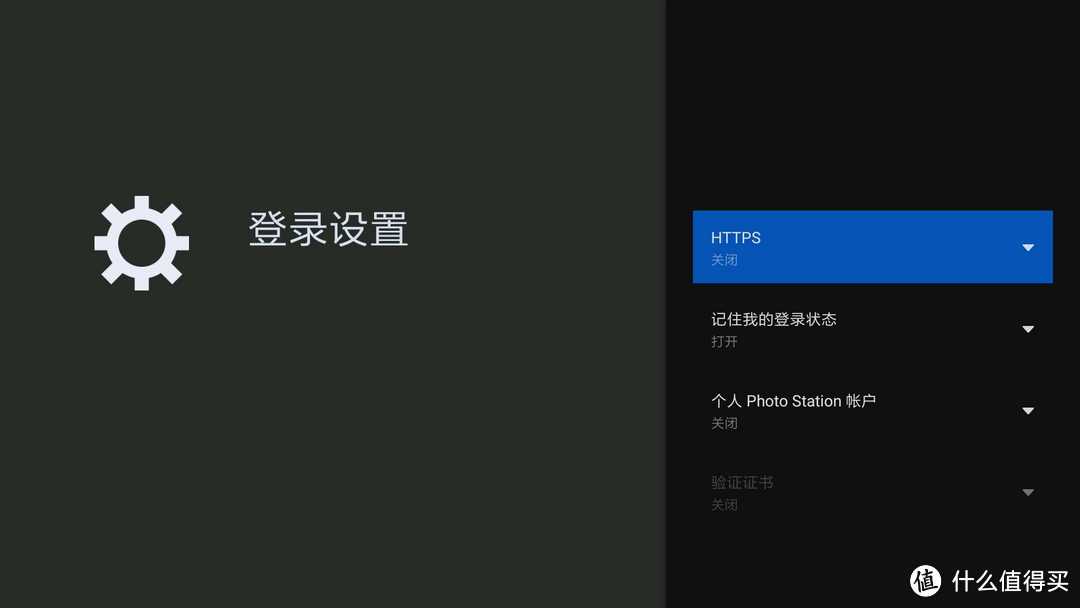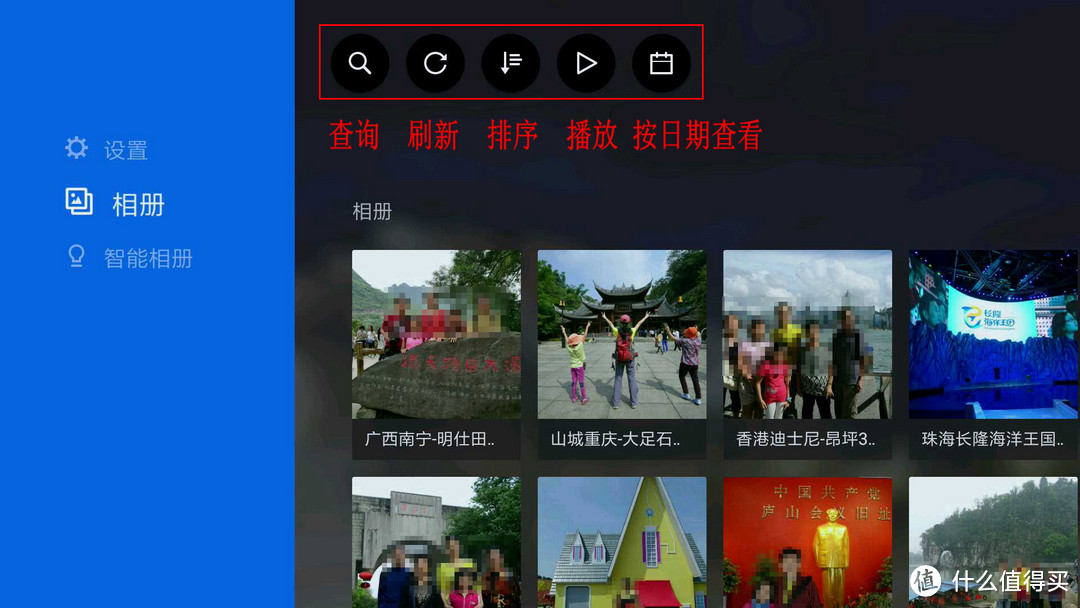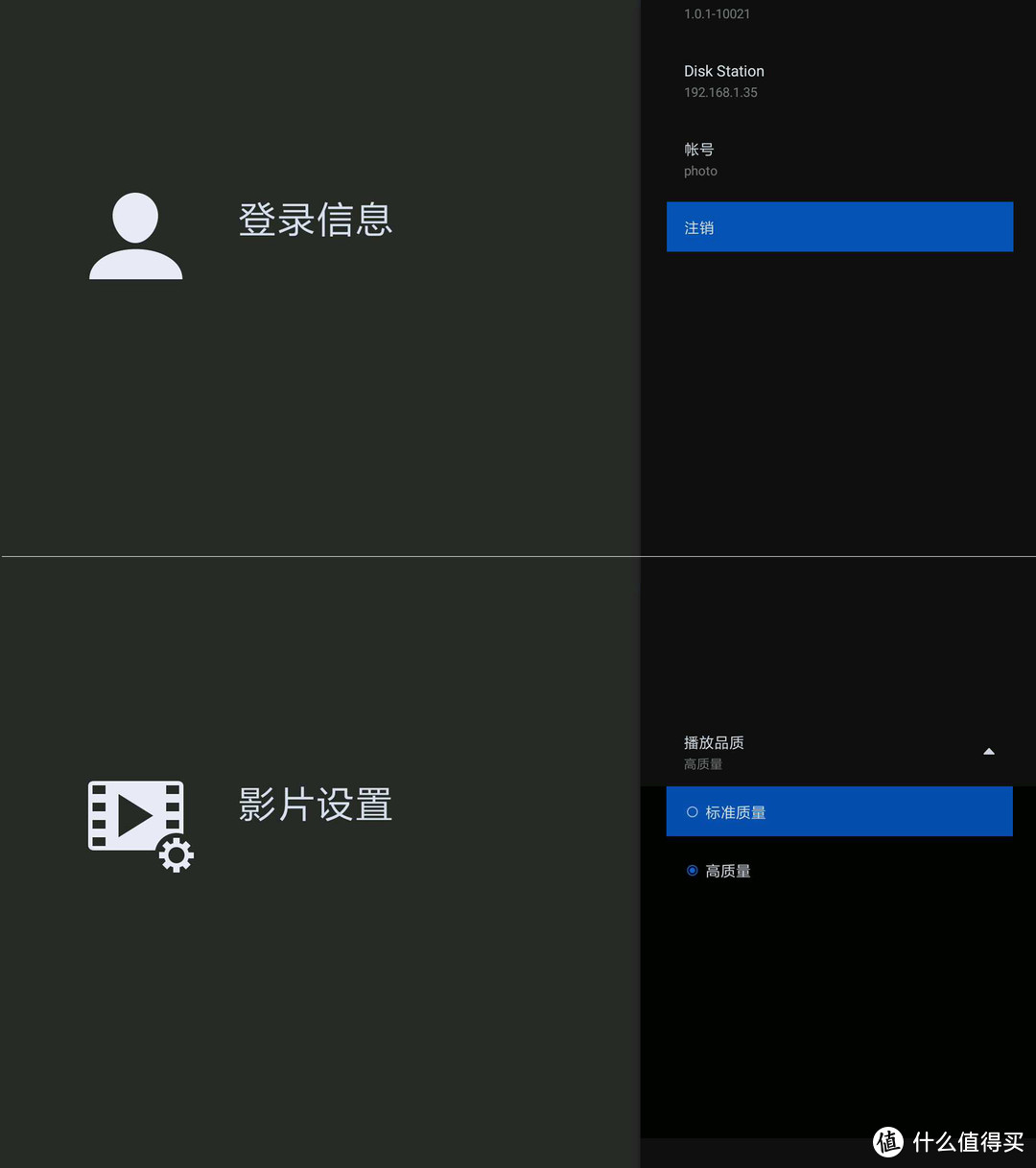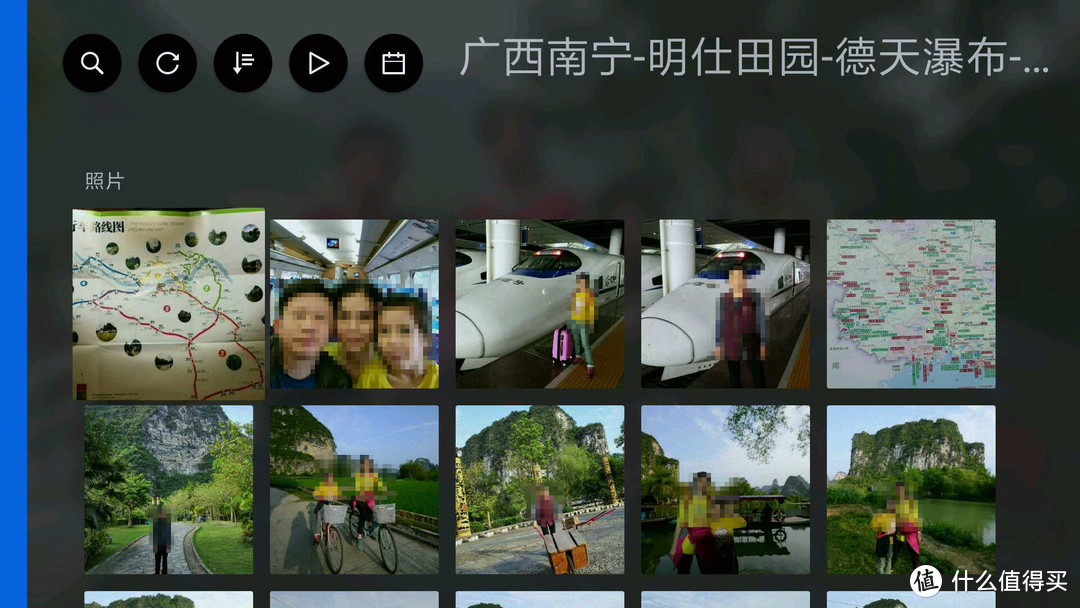用HP GEN8+WIN2012+Hyper V+黑群晖5.2组建家庭NAS中心 篇六:NFS共享目录挂载方案+DSphoto跨平台应用
言归正传,上一篇我详细介绍了虚拟机Hyper V的设置;群晖5.2的安装;存储空间模式选择和扩容示例;最后比较了黑群晖洗白前后效果,说明了为啥不值得洗白。现在先回顾下数据存储、访问方案和客户端应用:
1、数据存储:照片和家庭视频存放在WIN2012存储池管理的镜像磁盘中;电影和远程下载文件存放在群晖存储空间管理的硬盘中。
2、数据管理:群晖5.2通过NFS挂载WIN2012共享目录方式管理照片和家庭视频,通过自有存储空间管理电影和远程下载文件。
3、客户端应用:IPAD、手机和智能电视通过Dsphoto和Dsvideo远程访问群晖NAS下的照片和电影。
二、NFS共享目录挂载方案
上一篇文章我已经说明了为啥选择群晖5.2而不是6.X版本。主要是因为我对win系统更熟悉,为了方便文件管理将照片和家庭视频保存在win2012系统下的磁盘中,群晖通过NFS挂载win共享目录管理这些媒体文件。但群晖6.0以上版本不支持NFS目录下生成媒体文件索引(后面再详细说索引问题),且群晖所有版本都不支持Samba目录下生成媒体文件索引。没有索引文件,Dsphoto等客户端APP是看不到照片和视频的,所以只能选5.2版本![]() 。
。
(一)NFS服务器种类
win系统下NFS服务器主要有两种方式:
1、原生NFS服务器:win2012等SERVER系列提供了原生NFS服务器,而win10等只有NFS客户端。
2、第三方NFS服务器:在win10下安装第三方NFS服务器应用,比如hanewin。
(二)NFS服务器的安装
我既然用了win2012,当然用系统自带的NFS服务器了。在服务器管理器→添加角色和功能,勾选NFS服务器,一路NEXT就行了。至于第三方NFS服务器应用 hanewin,我这里就不再介绍了。但很奇怪的一点,我在win2012下测试hanewin应用异常,不能正常发布NFS共享目录,win7下正常,不知道是不是版本问题。
(三)设置NFS共享目录
1、启用了NFS服务器后,选中你需要共享的目录右键菜单点属性(注意不要用菜单中的共享,那是Samba共享方式)→NFS共享→管理NFS共享,如下图。共享名可以自行设定,其它选项默认如下图设置。
2、点击权限按钮,将共享目录访问类型更改为读写,NFS服务器端设置完成了。如果有多个目录需要共享,重复以上步骤,注意同一协议下共享名不要重复。
3、查看共享目录。打开服务器管理器→文件和存储服务→共享 界面,可以查看到所有共享目录的明细,还可以启用配额管理。
(四)NFS协议版本问题
目前NFS协议最新的版本是4.1,而群晖5.2原生支持的是3.0版本(6.0以上没有测试过)。两个协议版本最大的区别之一是4.1支持UTF-8编码,通俗地说就是支持中文文件名和目录名,3.0只支持英文文件名和目录名。所以在群晖下如果直接挂载win下NFS目录,看到的中文名都是乱码![]() 。
。
如下图所示,左边是win下共享目录中文文件名,右边是群晖通过NFS挂载后在文件管理器中显示的乱码文件名。
(五)群晖NFS挂载方案
1、启用群晖的Telnet和SSH功能
群晖默认是关闭Telnet和SSH功能的,后面用到的软件需要打开这两个功能。在“控制面板→终端机和SNMP→终端机”界面勾选启用telnet和SSH功能。
2、使用PUTTY工具登录群晖服务器
第一个用到的工具是putty,这是一个支持中文显示的telnet软件,如果直接在win系统CMD窗口下telnet群晖服务器,显示的中文名总是乱码。putty下载地址
在putty界面填入群晖服务器IP,连接类型选telnet。
3、了解目录挂载命令mount
点击打开按钮后出现登录界面,登录名用root,密码与群晖的admin账户密码一致。要解决中文显示乱码的问题,就要引出群晖挂载本地硬盘或远程目录的命令:mount。对于熟悉linux的童鞋来说,这是个很常用的命令。我们进入/bin目录,用ls -l命令查看mount程序,可以看到mount是链接到busybox命令的(链接就是指ln命令,其实/bin目录下所有命令都是通过busybox+参数执行的,简单举例:mount=busybox mount,后面再介绍)。
4、下载新版busybox来支持UTF-8编码
群晖5.2版本下的busybox只支持NFS3.0协议,所以我们首先要下载新版的busybox来支持NFS4.1。官网适合于群晖5.2版本的文件名是busybox-x86_64。官网busybox-x86_64下载地址
该文件MD5: 3AA306A49F0128F1E1DDA477B5EA915D
5、使用winscp工具上传busybox-x86_64
Winscp相当于一个ftp工具,用winscp将busybox-x86_64上传到群晖/bin目录下(用户名用root)。
6、将busybox-x86_64更名并添加可执行权限
用putty登录群晖命令行界面。为了容易记忆,将busybox-x86_64更名,并添加可执行权限。
更名命令:mv /bin/busybox-x86_64 /bin/busyboxnew
增加可执行权限命令:chmod +x /bin/busyboxnew
7、挂载win系统NFS共享目录
下面我演示将“/volume3/迅雷下载/tmp”目录挂载IP为192.168.1.25的NFS共享目录/tmp,输入以下命令行(注意用空格分隔![]() ):
):
/bin/busyboxnew mount -t nfs -o hard,vers=4.1 192.168.1.25:/tmp /volume3/迅雷下载/tmp
参数解释:
(1) -t nfs:用nfs协议文件系统类型挂载。
(2) -o hard:用硬挂载的方式挂载系统,当客户端挂载的时候采用hard模式,服务器端出现异常,则客户端会一直发请求,直到服务器正常。
(3) -o vers=4.1:采用前项指定的NFS文件系统的4.1版本挂载。
(4) 192.168.1.25:/tmp:网络共享目录名。
(5) /volume3/迅雷下载/tmp:挂载点,就是挂载在本系统下的哪个目录。
可看到在群晖文件管理器中能正常显示中文名。
三、Photo Station应用设置
Photo Station是群晖系统管理照片的一个套件,是一个在线相册,让您能轻松在 Internet 上共享照片和视频。此外,还可让您通过 iPhone、iPad 和 Android 手机,随时浏览存储在 Synology NAS 上的照片和观看视频。群晖开发了全平台(IPAD/苹果和安卓手机/智能电视)客户端app:Ds photo,使用非常方便。
(一)Photo Station挂载NFS共享目录
1、Photo Station管理的目录
Photo Station本质上就是一个WEB网站,在群晖文件管理器中的photo目录就是它的根目录,不可更改名称,也不能另外增加根目录,只能新建子目录(Dsvideo在这方面比较灵活,可以设置多个根目录)。将鼠标指针移到photo目录上(已挂载NFS共享目录,见下图),显示出photo目录所在位置是volume2(就是存储空间2),可用容量1.09TB,总计3.64TB。这个容量并不是存储空间2的容量,是photo挂载的NFS共享目录所在硬盘的容量。
2、设置win系统下NFS共享目录安全属性
Photo Station会对管理的照片在相册目录下生成缩略图文件。挂载NFS共享目录后,由于win下的ntfs文件系统和unix文件系统权限管理差别比较大,需要将目录设置为所有用户完全控制权限,才能正常写入缩略文件。有两种设置方式:
(1) 在win系统下选中共享的NFS目录,右键菜单→属性→安全,编辑Everyone用户的权限,赋予完全控制权限。在Linux下查看,设置前photo目录是700权限,设置后变成777权限,即赋予所有用户可读写权限,我估计群晖是用其它内置用户写入缩略文件。
(2) 熟悉linux命令的童鞋在挂载NFS共享目录后,telnet到群晖服务器上,用命令:chmod 777 /volume2/photo 更改目录权限(用命令行必须在挂载NFS目录后才有效,因为挂载前后photo指向的实际目录已经改变了![]() )。
)。
3、photo目录挂载NFS共享目录
上一节我已简单示范了挂载NFS共享目录。挂载目录有两种方式:
(1) 在任务计划中新增“用户定义的脚本”(简单不容易错推荐![]() ),新增后可以点运行,立即生效。
),新增后可以点运行,立即生效。
编辑任务:任务名称随便起,用户账号必须用root,用户定义的脚本输入以下命令:
/bin/busyboxnew mount -t nfs -o hard,vers=4.1 192.168.1.25:/DSM /volume2/photo
参数解释:
① 192.168.1.25:/DSM:是我在win2012下通过NFS方式共享的放置照片目录名。
② /volume2/photo:是Photo Station根目录所在位置,因为我有三个存储空间,photo目录在哪个存储空间主要是看Photo Station套件是安装在哪个空间下(安装时有提示选择)。目录位置在文件管理器中可以查询到,千万不能想当然随便填。如果只有一个存储空间目录结构应该是:/volume1/photo。
为了防止意外,在计划菜单下选择每天执行一次。我是24小时开机,所以选0点执行。记得新增完脚本点一下运行,会立即生效。
(2) 修改/etc/rc文件(小白容易出错不推荐)
用WinSCP工具连接群晖服务器,找到/etc/rc文件,选中后右键菜单选编辑,在最后exit 0语句前加上以下命令(或者直接用putty登录群晖,通过vi命令添加):
/bin/busyboxnew mount -t nfs -o hard,vers=4.1 192.168.1.25:/DSM /volume2/photo
(二)Photo Station应用设置
Photo Station的使用很简单,安装完套件后点击进入,直接新增相册就可以上传照片了。先上一张效果图,点击左侧菜单栏设置选项,进入设置主页面。
1、常规设置
(1)账号设置。我是使用DSM系统账号访问Photo Station,用admin账号上传照片,另外开个photo账号浏览照片(没有删除权限,可以下载照片)。当然你也可以使用Photo Station自建账号。
(2) 启用个人Photo Station。相当于有个人WEB网站,看个人喜好,家庭使用我觉得没必要。
(3)启用HTTPS链接。为了安全,请强制启用https链接。
2、相片设置
(1) 访问权限:为了安全请全部设置为非公开,有需要再针对某个相册或照片公开。还可以设置为密码访问。所有相册都可以在主页面“编辑相册属性”中单独设置。
(2) 下载设置:如果允许客户端下载照片到本地,请勾选“允许用户和访客下载照片和视频”。
(3) 显示设置:选择照片排序方式,可按拍摄日期和创建日期排序。
(4) 索引和转换设置:如果你将RAW照片格式文件也上传,可以选择排除这类文件加入索引。转换设置用默认项:启用,如果不启用,上传照片后系统不会生成缩略图。使用缩略图可大大加快浏览速度,相当于win系统下的照片缩略图![]() 。
。
3、正在共享设置
(1) 社交网络。如果你想在客户端中将照片通过网站、微信和QQ等社交媒体共享给他人,请按下图勾选。有两种方式:
①“允许用户和访客通过社交网站分享”:是指将照片在NAS上的网络链接地址发送给对方,对方通过访问你的NAS查看照片。
②“允许用户将照片和视频上传到社交网站”:是指直接将照片文件发送给对方。
社交网络列表列出了8个常用网站,客户端软件Dsphoto同时也会将手机上安装的其它网络APP列出来。
(2) 公开共享。如果设置了公开共享,他人可直接访问你共享的NAS指定照片的链接。Photo Station实质就是个WEB网站,这相当于发布了一个照片页面。为了安全,建议只有系统管理者有权限公开共享。
4、用户账号设置
可以设置某个账号的针对某个相册是否拥有浏览、上传和管理权限。浏览只能查看照片,上传可以上传新照片和创建新相册(不能删除),管理可以移动和删除相册、照片(admin账号自动拥有所有权限,且无法修改)。所有相册都可以在主页面“编辑相册属性”中单独设置。下图示范了对photo账号设置相册权限,只有“手机上传”相册拥有上传和管理权限。
5、编辑相册属性
点击左侧菜单栏“回上一页”返回相册主页面,选择任意一个相册进入,在上方菜单栏点击“更多→编辑相册属性”,可对该相册单独设置属性。
主要有三个属性可设置,这与上面介绍的设置主页的功能一致,只不过是针对某相册单独设置。相册封面可选择相册内的任意一张照片。
(三)上传照片和视频文件
上传媒体文件到群晖有三种方式:
1、通过群晖提供的win和mac系统下软件工具Photo Station Uploader上传照片文件。这种方式的优点是可以充分利用台式PC机的运算能力,在上传照片的同时生成缩略图片上传NAS,上传完成后可以在客户端立即查看照片,缺点是上传时间比较长。官网win版本Photo Station Uploader下载地址
(1) 批量上传。建议按下图设置选项。假设NAS的/photo目录下没有“多彩贵州”这个子目录,上传后会自动建立名为“多彩贵州”的子目录相册,无需在Photo Station里手工建目录。PC机上“H:照片DSM多彩贵州”目录下的所有照片和视频文件将上传到NAS的“/Photo/多彩贵州”目录下。如果以后在“H:照片DSM多彩贵州”目录下新增了图片文件,重新执行后,将会跳过已上传文件,将新增图片文件上传。
(2) 单独上传。选中照片文件,右键菜单→上传到Photo Station→DiskStation
默认目标文件夹是/photo,自己要手工选择目标文件夹/Photo/多彩贵州。
2、通过群晖文件管理器File Station上传照片文件。优点是上传时间快,时间长短跟网络速度有关;缺点是由于缩略图是利用NAS的CPU计算生成,在NAS的CPU型号普遍比较低端的情况下,转换时间按小时甚至是天计算,而且基本100%占用NAS的CPU资源,无法进行其它操作。
3、通过网上邻居拷贝照片文件到共享目录。由于照片保存在win系统硬盘上,可以通过网上邻居直接拷贝到共享目录下。优点是上传速度快,缺点是群晖不会自动生成缩略图片,需要手工重建索引文件。因为Photo Station不能指定某个目录重建索引,只能全部重建,是最费时的一种方式,不建议使用。有两种重建索引方式:
(1)在Photo Station中重建索引,只是针对photo目录下的照片。
(2)在控制面板→媒体索引界面重建索引,这是针对Photo Station、Video Station和媒体服务器中所有媒体文件,耗时是最长的。
(四)Photo Station管理视频文件问题
正常上传到Photo Station的媒体文件都要产生一个缩略文件,视频的缩略文件由于无法压缩,体积和原始文件是一样大的,会浪费很多空间。我建议在Video Station下单独开个目录上传家庭视频,用DsVideo来查看视频![]() 。
。
如果要在DSphoto客户端查看Photo Station下的视频,必须在控制面板→媒体索引→转换设置界面,勾选“启用移动设备视频转换”。
(五)安卓手机DSphoto应用
1、软件准备。以安卓手机为例说明APP的设置。官网DSphoto安卓手机版下载地址
2、登录设置。先用局域网IP做示范,如下图。我是用系统帐户名登录,如果设置了个人Photo Station帐户也可登录。因为之前启用了https,这里勾选。如果用多个IP(比如内网和公网)和多个帐户(比如admin和photo)登录过,IP地址旁有个下拉菜单可以切换。从登录列表可以看出,我申请了华硕的免费*级域名xxx.asuscomm.com(有华硕路由器或刷了梅林固件的路由器都可免费申请,非常稳定)和花生壳的免费域名xxx.51vip.biz![]() 。
。
不知道大家有没有注意到域名地址:xxx.51vip.biz还带有端口号8000。这是因为我刚开始是使用http方式登录,而电信封了80端口,需要在控制面板→Web服务→HTTP服务→新增额外的http端口8000。启动Web服务的HTTPS连接和启用HSTS后,系统会自动将HTTP前置转向为HTTPS连接。HTTPS默认用443端口,本地电信没有封杀此端口,所以IP地址后无需加端口号了。如果当地电信封杀了443端口,可以添加额外的HTTPS端口,并在域名后添加端口号。注意,用域名远程访问NAS必须在一级路由器(就是拨号那个)做端口转发。
3、进入主界面,可选择相册查看照片。
4、系统功能菜单和照片备份设置。点击主界面左上角按钮进入功能菜单,如左下图所示。点击“照片备份”进入备份设置菜单,如右下图所示。按下图设置,在接入Wi-Fi时启动APP会自动备份手机WeiXin目录(可同时选择多个目录,比如手机拍照目录DCIM—这个是默认选项)到NAS的“/photo/手机上传/爸爸的手机”目录下(界面只显示最下层子目录),并自动建立WeiXin子目录(如果选择了多个备份源目录,会同时建立同名目录),上传照片和视频文件。有童鞋在评论中问:Photo Station能通过公网备份手机相册吗?当你看到右下图“仅在Wi-Fi下上传”选项就会明白,不是公网的问题,是手机流量的问题![]() 。
。
5、系统设置选项。点击功能菜单右上角齿轮状按钮进入设置菜单。设置选项很多,参考下图。你可以通过“注销”来切换用户,也可以设置登录验证密码或指纹,其它还有图片自动播放时间间隔选项等等。
6、照片功能菜单。查看当前照片,右上角有两个按钮,一个是查看照片的exif信息(文件大小/分辨率/光圈/快门/焦距/相机型号/GPS地点等),一个是进入照片功能菜单。左下图显示有管理权限的功能菜单,右下图显示共享子菜单。详细说下几种共享的区别![]() :
:
(1) 共享相片:直接将当前照片文件通过微信、QQ、邮件和手机上已安装的第三方APP等方式发给对方。
(2) 公开共享:将照片共享链接地址发送给对方,对方通过访问NAS查看图片。此方式和上网看图片差不多,无需登录Photo Station。
(3) 以电子邮件共享链接和拷贝链接:这两种是发送照片相册链接地址非共享链接地址给对方。和公开共享最大的不同是,查看照片前必须先登录Photo Station,等于是查看整个相册。这种方式适合于有帐号的家人看。
(4) 左下图是共享相片发送目的APP列表,主流方式都齐备了。右下图是公开共享生成的共享链接。
(六)智能电视DSphoto应用
1、软件准备
除了手机和IPAD平台,群晖也开发了Android TV版的DSphoto。官网Android TV版DSphoto下载地址
趁双11打折,买了台小米49寸液晶电视,需要吐槽的是足足等了20天才发货。迫不及待地将APP装进智能电视,才发现在应用桌面看不到图标!!!![]() 这不是群晖的错,APP是基于Android TV系统开发,对于进口品牌比如三星、SONY来说是没问题的,但小米电视是在普通Android系统上开发的,所以无法识别Android TV APP的启动图标。上网查资料,终于找到解决方案,这里要感谢nasyun网站的hein_hw大神开发的定制版APP,完美解决了图标问题
这不是群晖的错,APP是基于Android TV系统开发,对于进口品牌比如三星、SONY来说是没问题的,但小米电视是在普通Android系统上开发的,所以无法识别Android TV APP的启动图标。上网查资料,终于找到解决方案,这里要感谢nasyun网站的hein_hw大神开发的定制版APP,完美解决了图标问题![]() 。
。
DSphoto by HEIN百度云盘下载地址 密码: ardu。
安装后,首次启动DSphoto by HEIN会检查是否已经安装原版的DSphoto,如果已安装则直接启动,没有安装会触发安装内置的APK。下图是TV版DSphoto启动界面,比手机版好看多了![]() 。
。
2、登录设置。首次登录需要设置服务器IP(可以是局域网IP/公网域名/QuickConnectID)、登录帐号和密码。
首次登录设置界面,选项很少。登录后就不能再进入以下设置界面,除非注销后重新设置。
3、APP主界面和设置。相册主界面如下,上方有五个按钮,从左到右分别是查询(语音输入,从来听不懂我说啥)、刷新、排序(可按拍摄时间、建立时间和Photo Station偏好)、幻灯片播放、按日期查看照片。
设置菜单很简单只有登录信息和影片设置两个子菜单,分别是注销和更改播放质量。
4、相册主界面。功能菜单没变化,选择播放将以幻灯片模式自动播放照片。我想说大屏幕看照片真的很震撼![]() 。
。
四、总结
1、通过NFS共享目录挂载方案,可以令群晖系统方便管理WIN系统硬盘下的媒体文件。
2、win2012原生NFS服务器+支持NFS4.1的新版busybox完美解决了挂载NFS共享目录显示中文字符问题。
3、DSphoto跨平台方案,可以令我们随时随地通过电脑/手机/IPAD/智能电视等跨平台终端查看群晖NAS下管理的照片文件。