系列文章
上一篇
在上一篇介绍里,我们在群晖系统中成功安装了图形化界面的cpolar,由于cpolar从命令行界面转入图形化界面,对一般用户显得更加友好,而使用方法上自然也有相应变化,让一般用户也能更快上手。今天,我们就为大家介绍,如何在群晖系统中,使用图形化界面的cpolar。
cpolar经过图形化改造后,使用方法已经简便了很多,基本与其他应用软件无异,都是根据需要,点击软件界面中不同的按钮,以实现不同的功能。当然,在正式使用前,仍需要对cpolar进行一些必要的设置。
首先我们打开群晖系统的“套件中心”,选择“已安装”选项,在界面中找到cpolar套件
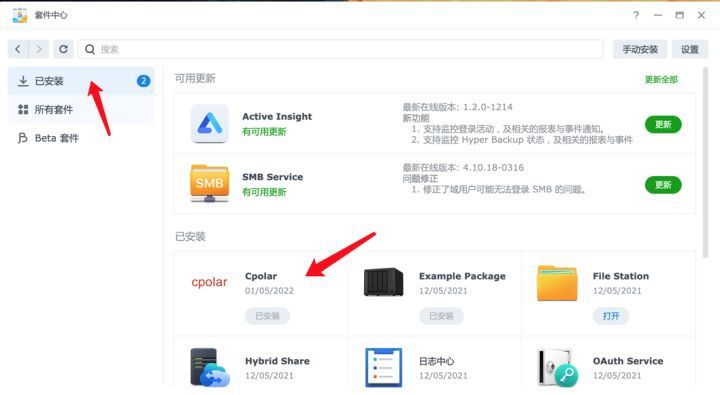
接着点击进入cpolar套件,点击箭头所指的地址,进入Web管理界面,通常cpolar的默认端口为9200。
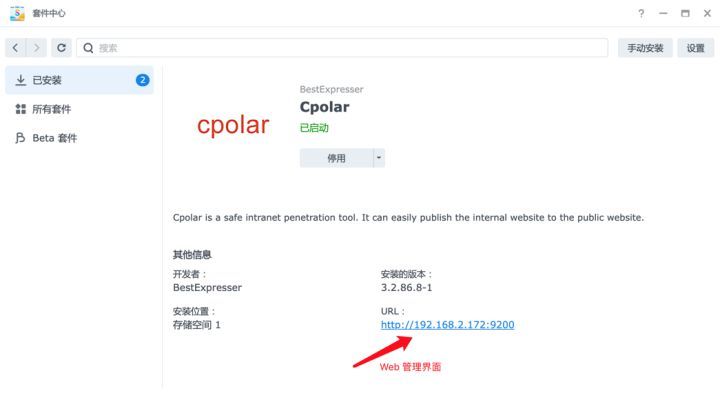
进入cpolar的Web管理界面后,需要输入cpolar的登录账户和密码。对于初次登陆cpolar群晖客户端的用户,cpolar会自动获取口令码(authtoken),并将其配置到相应配置文件中,免去了手动激活步骤。
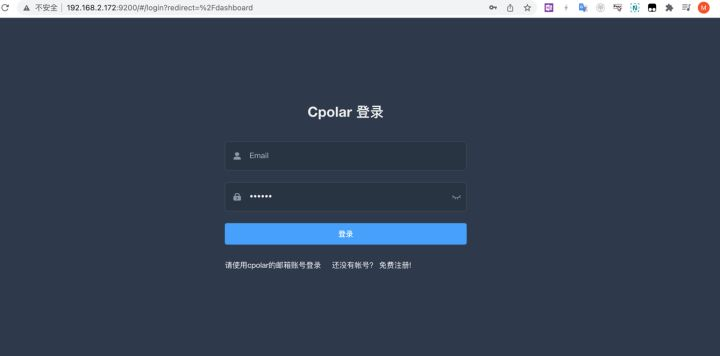
输入账户和密码后,就会自动转入cpolar的账户主界面(目前暂时只支持显示登录的管理员账号)。
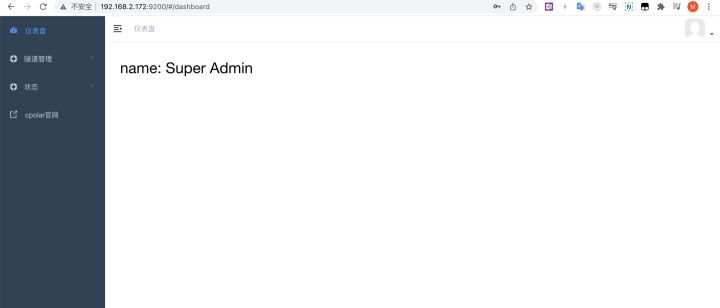
在进入cpolar的Web界面后,我们就可以进行下一步操作,此时我们可以先尝试建立一条专属的数据隧道。我们可以在cpolar的Web界面左侧,点击“隧道管理”按钮,并在下拉菜单中选择“创建隧道”。
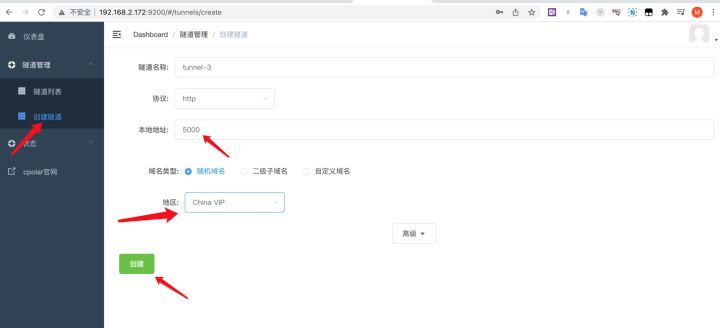
其中,隧道名称可以自定义,但不能与已有的隧道名称重复;本地地址填写为“5000”;地区选择“China VIP”。填写完这些信息后,就可以点击“创建”按钮,为我们的群晖创建出专属的数据隧道。
为验证我们的数据隧道创建成功,我们可以点击同一界面左侧的“隧道列表”,若我们的隧道创建成功,则会在这个界面中显示。
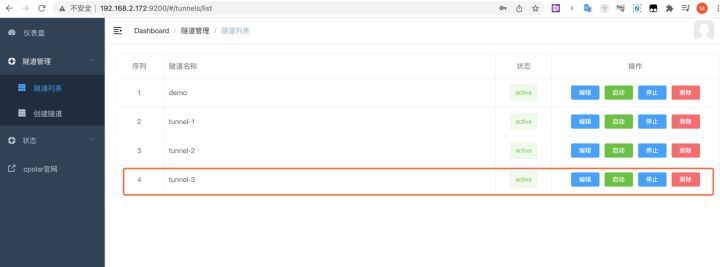
在红框中我们可以看到,刚才我们创建的、名为Tunnel-3的本地数据隧道,状态为激活(active),也就说明这条新建的本地数据隧道已经成功启动。在本地隧道端口已经建立成功后,我们需要查看服务器端的数据隧道名称,以此作为之后进行数据连接的基础。
打开cpolar界面左侧的“状态”按钮,并选择“在线隧道列表”,就能看到
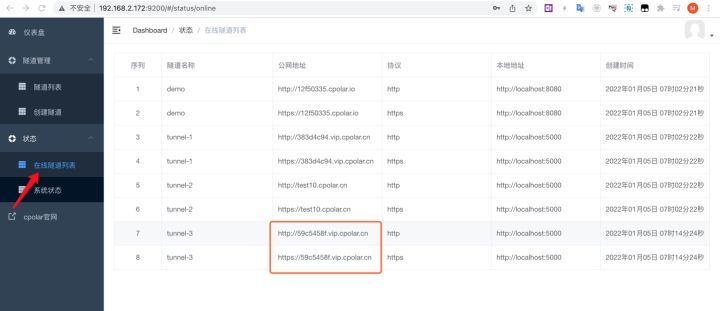
在这个界面,我们能看到最后两行的数据隧道名称为Tunnel-3,正是我们创建的数据隧道,而红框内的地址就是cpolar随机产生的、能够为公众互联网访问本地群晖数据的域名(分别为http隧道和https隧道)。
而菜单列表中的“系统状态”,则是对当前用户的描述,包括用户购买的套餐信息、用户账户信息、数据连接状态等。当免费用户升级到基础(及以上)套餐时,也会在此处显示。
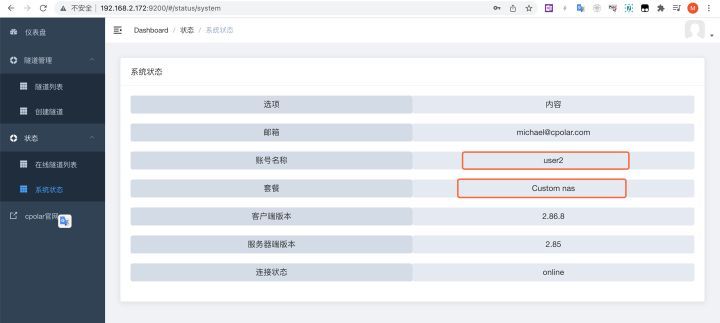
从以上介绍不难看出,cpolar使用方式更为简便,对用户也更为友好,不仅免去输入Authtoken的麻烦,更通过简便的按钮操作,更直观的生成用户所需的数据隧道。在之后的文章里,我们会为大家介绍更多cpolar的应用场景,扩展cpolar的应用范围。如果您对cpolar的使用有任何疑问,欢迎与我们沟通,我们会为您提供力所能及的帮助。

















