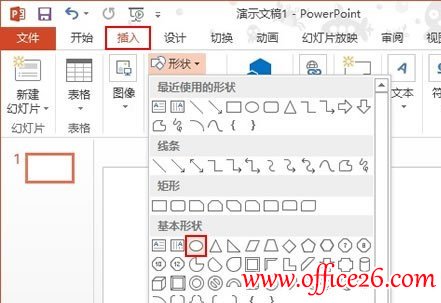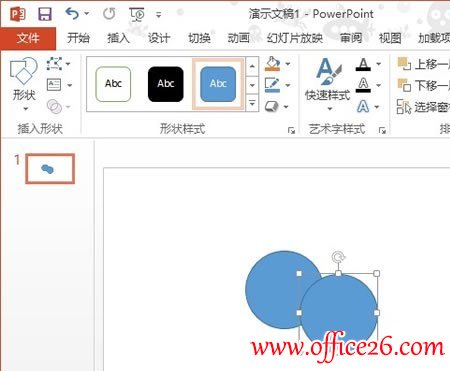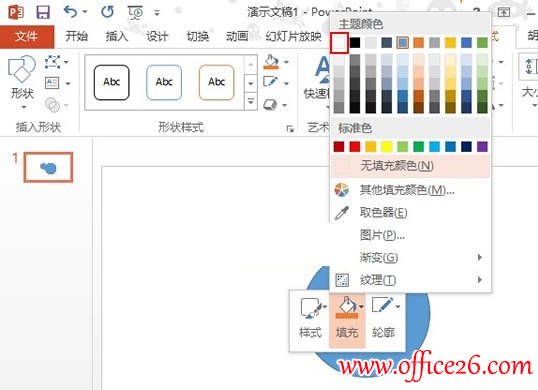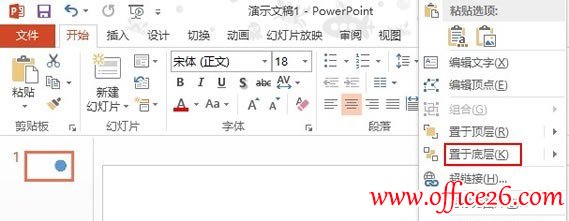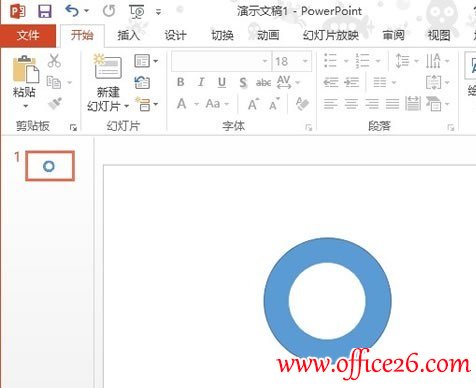在PowerPoint里面插入各种形状,相信这个只有稍微有点PPT制作基础的都认为不是难事,有些特殊的形状是无法直接插入进去的,例如常见的同心圆环,就没有现成的样式。本文就以PPT 2013为例,跟大家讲解下PPT 2013中同心圆环的制作方法。
-
PPT 2013中同心圆环的制作实例教程
-
在PowerPoint里面插入各种形状,相信这个只有稍微有点PPT制作基础的都认为不是难事,有些特殊的形状是无法直接插入进去的,例如常见的同心圆环,就没有现成的样式。本文就以PPT 2013为例,跟大家讲解下PPT 2013中同心圆环的制作方法。
1、启动PPT 2013,单击插入–形状,选择椭圆,教大家一个技巧,按住Shift键可以画正圆。

2、画出一个圆之后,利用复制粘贴的方法作出另外一个圆。

3、调整其中一个圆的大小,右击小圆,设置对象格式。

4、将填充颜色设为白色,移动到大圆里面。

5、右击大圆,将其置于底层。

6、OK了,同心圆环已经制作好了,将其组合,摆放到适当位置。

本文摘自:https://www.office26.com/powerpoint/powerpoint_142.html,感谢原作者!
© 版权声明
文章版权归作者所有,未经允许请勿转载。
THE END