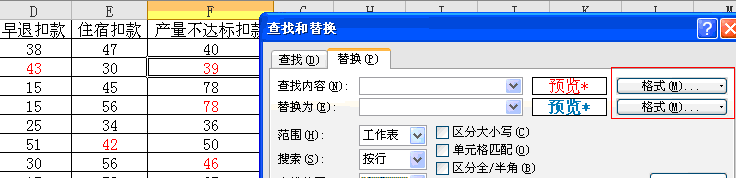-
excel 查找替换功能 总结大全
-
Excel中除了可以查找和替换文字外,还可查找和替换公式和批注,利用格式查找等待。虽然是基础操作,但能灵活应用Excel的查找替换功能,也能进一步提高编辑处理效率。
一、快捷方式
Ctrl+F打开“查找和替换”对话框, Ctrl+H打开“查找和替换”对话框。
二、查找范围
查找范围有:全局和局部查找。如果查找是在整个工作表进行,随意单击任意单元格进行查找。如果是局部查找,首先确定查找范围,比如只在A列查找,可以先选中A列,然后再打开“查找和替换”对话框。
在“查找和替换”对话框中单击“选项”按钮,在“范围”的下拉列表中可以根据需要选择“工作簿”和“工作表”。
三、使用通配符
结合通配符“*和?”,可以实现高级模糊查找。
在Excel的查找和替换中使用星号“*”可查找任意字符串,例如 查找“IT部落窝* ”可找到“IT部落窝主站”和“IT部落窝论坛”等。
使用问号可查找任意单个字符。例如查找“?23” 可找到“023”和“423”等。
另外,如果查找通配符自身,可以输入“~*”、“~?”。“~”为波浪号,在数字键“1”的左边。如果要查找“~”,则输入两个波浪号“~~”。
四、利用格式查找
比如将工作表中单元格数据为红色的数据改为蓝色,并加粗显示。
单击“查找和替换”对话框中“格式”按钮右侧的小箭头,在弹出的下拉列表中选择“从单元格选择格式”,然后选择一个包含所需查找格式的单元格,即可按选定的格式进行查找。然后单击“替换为”的“格式”,进行单元格格式设定。
提醒:只是替换格式,在前面的“查找内容”和“替换为”框中,都不输入任何内容。只是进行格式的查找替换。
五、按Shift键反方向查找
在“查找和替换”对话框中单击“查找下一个”按钮时,Excel会按照某个方向进行查找。如果在单击“查找下一个”按钮前,按住Shift键,Excel将按照与原查找方向相反的方向进行查找。
六、关闭“查找和替换”对话框后继续查找下一个
在查找过程中,有时“查找和替换”对话框遮住了部分表格内容。在关闭“查找和替换”对话框后也可以继续查找下一个内容,方法是先进行一次查找,然后关闭“查找和替换”对话框,按快捷键Shift+F4即可继续查找下一个。
七、查找大小写
可以指定 Excel 只查找具有某种大写格式的特殊文字。比如,可以查找“Green”,而不查找“green”。查找时,勾选“区分大小写”。
八、在公式、值、批注范围查找
Excel提供了公式、值、批注的查找。比如,下面图中,A5、A13、A8单元格都有“May”,但A5为公式结果,A8为批注,A13为输入的值,在实际使用时,可以按需查找。
九、巧用Excel“查找替换”和“自动更正”功能
比如在Excel中录入数据,需要 “毕业学校”一栏,有多个学生毕业于同一所学校,重复输入效率肯定不高。可以先自定义几个字符临时替代一下各个学校的名称(如用“4Z”代表“枣阳市第四中学”,等全部完成后再按“Ctrl+H”把所有的“4Z”全部替换为“枣阳市第四中学”即可。
若想要将Ctrl+H这一步也省去的话,可以利用EXCEL的“自动更正”功能。使用自动更正功能,可以简化用户对大量重复数据的输入操作,例如可以将上面的“4z”定义更正为“枣阳市第四中学”,定义的方法是:
1.调出“自动更正”对话框。
2.在“替换”框中输入数据, 如:“4z”,在“替换为”框中输入数据,如:“枣阳市第四中学”,点击“添加”,并点击 “确定”。
这样设置后,只需在单元格中输入“4z”两字,即会自动更正为“枣阳市第四中学”,十分方便。
本文摘自:https://www.office26.com/excel/excel-chazhaotihuan.html,感谢原作者