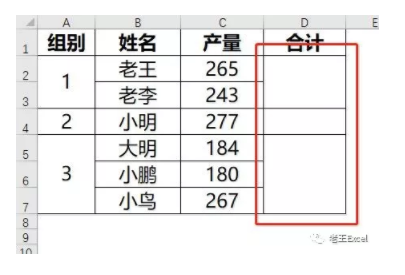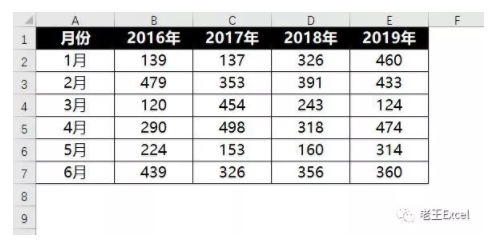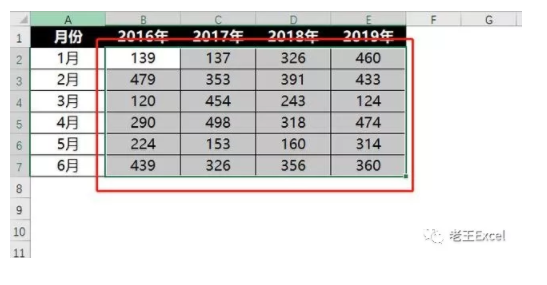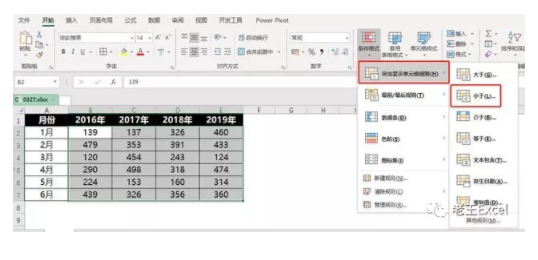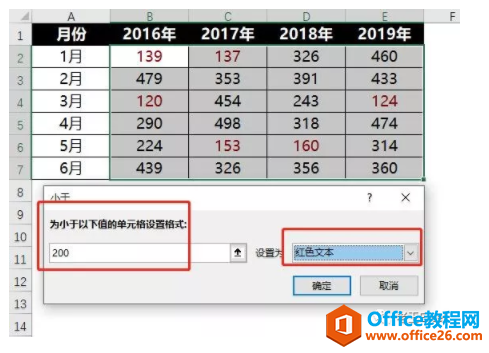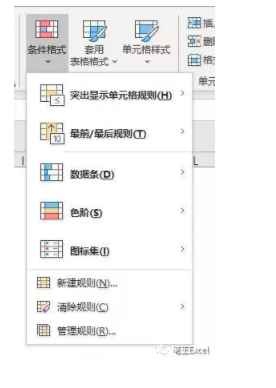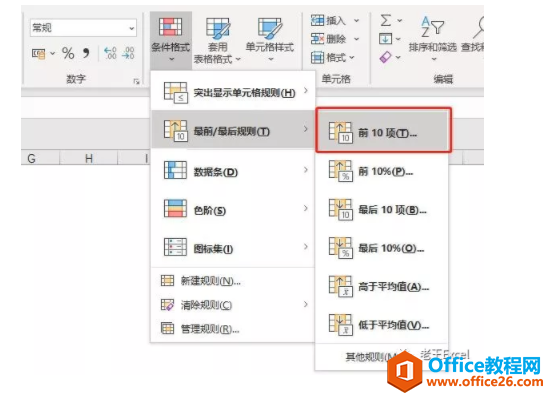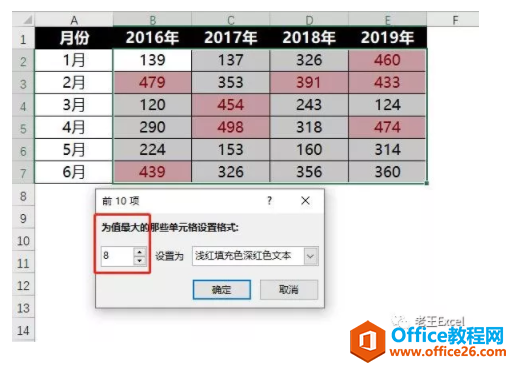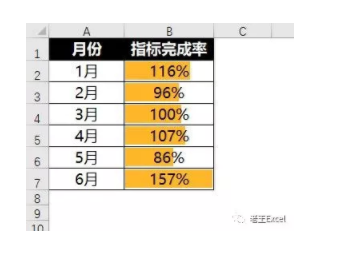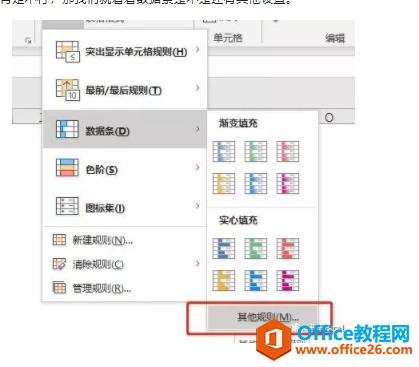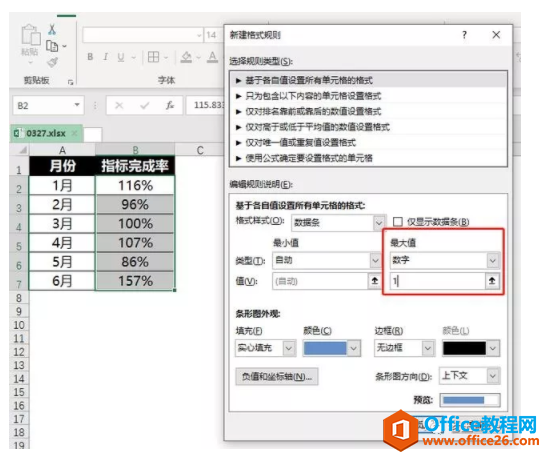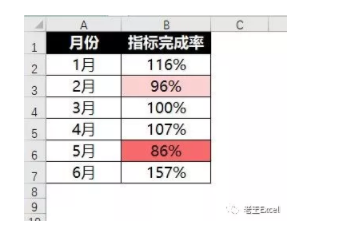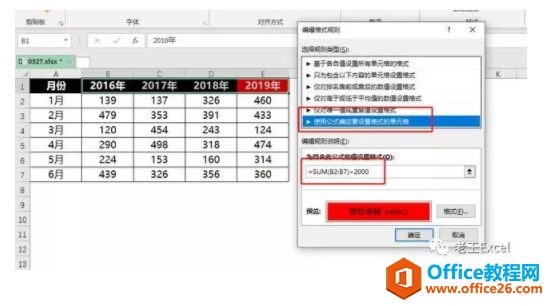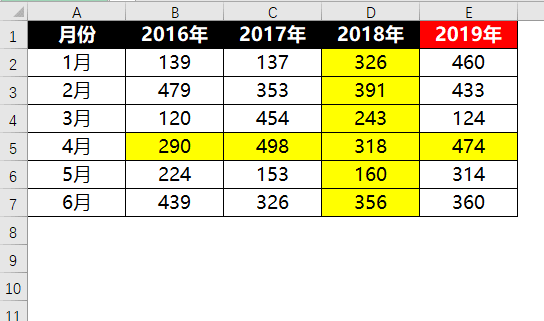-
如何高效学Excel?
-
所谓的“碎片化”学习,一般指的是通过对学习内容进行分割,进而对分割后的碎片化内容进行学习的方式。
碎片化学习的前提是对学习内容进行分割,也就是将一整块内容分成很多个小块,通过零碎的时间学习这些小块,进而积累以达到学习整块的目的。
但是实际上当下很多人的碎片化学习,真的只是学习了一些知识碎片,特别是以当下流行的短视频、自媒体平台图文技巧,或许别人是进行了内容分割,但是你学的时候无法拼成整块。
比如这样的教你合并单元格内求和,看起来很厉害的技能,其实叫我说,这种技能就是你掉进坑了叫你爬起来,而不是最开始提醒你不要掉进深坑。

所以如果你还未系统学习过Excel,如果你的学习起步是从这些30-60秒短视频技巧,5分钟阅读完毕的技巧文章,那么很不幸的告诉你,你的Excel能力将很难提升。
或许,你发现你会了很多高大上技巧:
但是,我却发现你好多基础都没掌握:
当然以上所述并不是说这些短视频、图文技巧没任何价值。而是需要我们辩证看待,就Excel初学者来说,这些技巧是毫无用处,而且大有坏处,而对于一些有较好系统知识的人来说,这些技巧能给我们知识体系做一个很好的补充,是所学知识的拓展。
简而言之,以上内容可归纳为一句话
学习应该是系统的,是循序渐进的!
这里的系统指的是学习Excel需要从整体出发,从功能板块出发,从实际场景出发,而不是从某一个具体的小技巧开始。而循序渐进指的则是学习Excel需要一步一步来,从常用的,从基础的开始,再深入,再到进阶。
这些其实也是学习知识最常见的过程,因为知识本身就有系统化的结构,不同板块之间相互关联,并不像学习了一个生活小技能拿来即用。
以上内容,虽然略显啰嗦,但却展示了原则性问题。大方向对了才能指导我们走向正确的下一步。
下面我们就以条件格式这个功能来细细讲解如何正确、高效、系统地学习Excel。
第一步、基本概念
每一个Excel技巧都有其对应的板块,或者确定的功能按钮名称,很多人在学习Excel时候,会出现学的时候觉得简单,等到用的时候怎么都想不起来功能叫什么,按钮在哪里。而出现这个情况的原因,就是对于功能的概念不清楚。
说到这个条件格式,我们可以拆成两个词。第一个是“条件”,什么叫条件,大于100是条件,前10名是条件,超过平均也是条件。那格式呢?那就更简单,单元格颜色是格式,字体大小也是格式。所以条件格式的概念,或者说用途,就是在特定条件下,让单元格显示指定的格式。
所以在以下这种情况经常用到。
比如,针对各年份不同月份的销售量,请把销量低于200的数字标红。

我们当然可以手动一个一个来,但是这样做既麻烦又不能保证完全正确。
那回到我们所学,这里不就是在特定条件(销量数字小于200)设置特定格式(标红)嘛,所以从这里我们就可以用到条件格式了。而这也是条件格式最基本的用法。
类似的,我们在学函数的时候,应该知道函数一般有参数,各个参数都是有什么用,每个参数其实都有英文对应,即使忘记了参数的顺序,看一下参数提示应该也能想起来。
第二步、标准步骤
每个操作都有标准的步骤,这就好比我们在学驾照的时候,教练会教我们标准的方法去应对考试,虽然在实际开车过程中不一定会用这个标准方法,但是这些标准方法是引导我们如何灵活使用现有功能。
回到条件格式这个功能,既然我们是要根据特定的条件设置特定的格式,那我们需要在哪设置格式呢?所以需要首先指定区域,也就是选择设置条件格式的区域。
这个动作看起来很基础,但实际上碰到不少初学者,问到诸如为什么我插入透视表不对,其实是选择的区域根本就不是要做透视表的那些数据,或者为什么我的右键没有设置图表的数据系列格式,其实你根本就没选中系列,那怎么设置。
好,那我们就选择区域。不要多选,也不要少选,你要在哪些区域设置,你就选择哪些区域。

然后就是设置,既然是条件格式,那就点开条件格式。

从我们的要求上就能看到,小于多少显示什么,在条件格式里对应就是突出显示,刚好,就有小于的选项,直接设置就好了。

所以下次如果是要100到300之间显示为绿色,那不就同样做么。只不过条件不同,格式也不同,但其实步骤一模一样。
第三步、扩展套用
所谓的扩展套用,其实就是通常说的举一反三的道理。但这个往往很多人觉得很难。
扩展套用的第一步,其实是需要我们去了解这个功能到底有哪些不同类型的设置。只有了解了到底有哪些不同的功能,才能在不同的场景下套用。
所以如果让我单就条件格式这个功能做30秒短视频,几百个不说,上百个真的是很随便就有的,但是有何用呢,如果只是这些同类功能的重复展示,就好比去学驾照,在同一个路上即使跑过千遍万遍,都不一定能应对实际道路上的哪怕一个小困难。
所以我们看下条件格式到底有哪些不同的功能。

突出显示,上面我们说了,最基础的设置,也是最符合条件格式这4个字的含义的。
最前最后规则,点开那就知道,这是选择数据的前几个或者后几个等功能,但是默认只有前10怎么办?

所以要说到扩展套用的第二点,也就是没事就多点点。点开了这个前10项,你会发现,这里默认前10,但是这个10你完全可以更改成你需要的。

所以很多时候,我们对一个功能不熟悉,没关系,多点一点,你就会发现这个功能用起来很简单。
第四步、细节深化
Excel这个软件经过这么多年的发展,基本能让我们轻松面对日常工作中99%的情况。所以哪天要是觉得哪个功能好像做出来效果不太符合我们所预期,没关系,大可以找一下细节设置。
同样回到条件格式,我们在表示完成率这种数值时候,用数据条可以非常形象表示数值大小。如下所示。

这里将数值大小做成了类似条形图的条状显示,可以一眼看出来大小之分。
但是这里有个问题,157%最高占了整个单元格,但是像116%这种,实际上已经超过了100%,但是却有不少空白,会让人一眼觉得好像完成率有缺口。
如果将超过100%的数据条都设置为占满整个单元格,其他不到100%的则会根据空白大小看出来缺口多少,岂不是比当前这种表示更合适?
所以,每当我们做完一个设置时候,再回头考虑一下实际场景,我们就会发现更多细节相关的设置。那么这里怎么设置呢?
直接设置数据条肯定不行,那我们就看看数据条是不是还有其他设置。

直接选择不行,但是在下面还有个其他规则,点开你就发现一些细节的设置了。

因为我们是要设置超过1就显示满的,那么只需要将最大值设置为1就好了。
为什么是设置最大值为数字1呢?回想下自动的设置,它是从当前选择区域选取最大值,其他的则是按照对应最大值的比例设置数据条长度,现在设置为1这个固定值比例,所以超过的只能是占满单元格,其他的则对应比例了。
那么问题来了?
我想这些都不是几个技巧,而是针对数据条这个功能的一系列设置。所以下次碰到不一样的数据条,其实都是在这个里面设置的。
那么我再问你
如果要设低于100%的为红色,且低的越多红色越深,应该怎么设置?比如这样的效果。

第五步、高级进阶
正如上一段所讲,Excel除了提供丰富的设置之外,还能提供我们更复杂的个性化设置。当我们发现常规的设置无法满足要求时,我们需要考虑利用一些高级一些的设置了。
比如回到最开始那个表,如果需要将上半年销量超过2000个的年份设置为红色填充,又该怎么做?

在这里,我们找了一圈都没发现有一个设置是对某列求和然后进行格式设置。但是我们发现除了现有的规则外,还有个新建规则。
在这个新建规则里,我们选择最后一项使用公式,实际上,这个公式很简单,但是如果你没学过引用方式,你知道这里是要用相对引用么?所以这些进阶内容,其实很多时候就是一些其他版块知识的结合。

而这个,只是这个条件的初级进阶,也就是解决现有设置不能满足需求的情况。如果你深入学习条件格式,你会发现可以利用条件格式来实现聚光灯效果。

这里也是通过设置条件格式,另外用到了一点点代码就可以实现这种聚光灯效果,但是说实话,这个效果实用性不高,所以这里也不具体展示怎么做的了。
但是另外需要特别说明的是,正如以上这种看似很厉害但实用性不高的聚光灯效果,我们很多功能板块的进阶内容,其实只是适用在很少的场合,所以大家碰到问题还是从基础着手,从现有功能的细节设置着手,而不是一味的寻求高阶方法解决普通问题。
以上是个人关于学习Excel的一些心得,是以条件格式这个功能作为示例,我想看完文章后,我们能对条件格式有个很全面的认识。同时结合每一点所涉及到的重要知识,能对我们学习更多的Excel知识产生启发。
很多板块的知识都可以按照以上的思路进行学习,不仅是Excel各个板块,Excel整个内容也可以按照,或者说office家族也都可以按照这样学,既保证了系统性的学习,也遵从了循序渐进的原则。
最后再啰嗦一句,如果你刚接触Excel,刚准备学Excel,先放下你关注的各个Excel大V,先抛弃那些你收藏的所谓实用小技巧,找一套系统的入门教程学起,找一套兼顾理论与技巧的教程,而不是纯粹的技巧堆积教程。
以上内容是老王我这几年,接触不少学员的实际情况有感而发,同时也是希望各位能真正提升Excel技能的肺腑之言。
本文摘自:https://www.office26.com/excel/excel_7791.html,感谢原作者