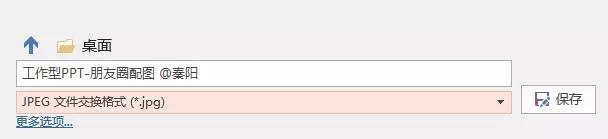-
PPT图片批量操作处理技巧
-
小编今天将给刚步入职场的小伙伴们,分享一些:提高工作效率的办公技巧,然后小伙伴们在周末休息的时候,也可以给自己充电,解锁新技能!希望小伙伴们少加班,多加工资。
1、PPT批量快速导出图片:另存为图片
之前小编给大家分享过PPT如何批量导入图片的技巧,不知道小伙伴还有没有印象呢?不清楚的小伙伴可以阅读一下之前的文章。如果要将 PPT 文件导成一张张的图片,该怎么做呢?其实也不难,直接将PPT在【文件】中选择【另存为】,格式选择【jpg】或【png】格式。

在弹出的对话框中根据需求选择【所有幻灯片】或【仅当前幻灯片】。

此处选择【所有幻灯片】,就可以自动全部存为图片并打包存在一个文件夹中。

如果你想把自己的 PPT 导成图片版,可以在全部储存为图片后再通过【导入相册】导入 PPT。
如果想更省事,可以通过插件,比如【美化大师】中的【导出】成【全图PPT】。

2、图片批量快速提取:修改文件后缀
一份 PPT 中有很多需要在其他地方使用的照片或图片,如何提取PPT文件中的这些图片?一张一张选中,然后分别【另存为】,还要分别命名1、2、3……哎,我的神,手指头都按变形了,还有几十页没有另存…….
小伙伴们不要绝望,你现在走的路也是当年小编走过的路。有过这样经历的小编现在终于学会一招绝技:直接把 PPT 文件的后缀格式改为.rar,然后使用解压软件将其解压开来,然后你就看到,PPT 中所有的图片都静静的躺在文件夹中了!

3、模板批量快速应用:主题应用
用PPT白板写了一些 PPT 内容,如何快速应用模板,成为一个 PPT?

直接在【设计】中点击【主题】,选择一个 Office 自带的主题——

于是一秒钟就可以变成这样——

那要是觉得这些自带的模板不好看或不能使用,想用另外的模板,怎么办?仔细看一下,其实这些主题下还有一个选项叫【浏览主题】

点击【浏览主题】,就可以选择任何一个 PPT 模板:

然后点击【应用】,一瞬间,这个模板就全部应用到这个 PPT 了!完美!

怎么样,今天小编分享的PPT批量处理技巧,你都学会了吗?其实以上这些技巧,不过是 PPT 技巧中的冰山一角!高效制作的 PPT 技巧这条道路任重而道远,各位小伙伴们一起加油~~~
本文摘自:https://www.office26.com/powerpoint/powerpoint_3858.html,感谢原作者!