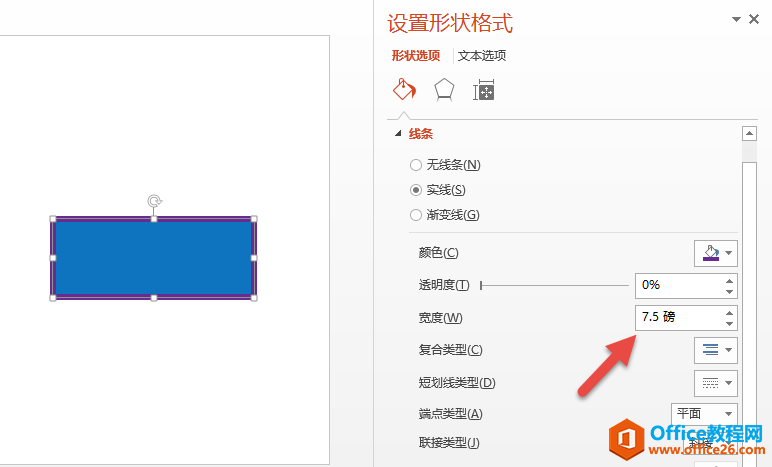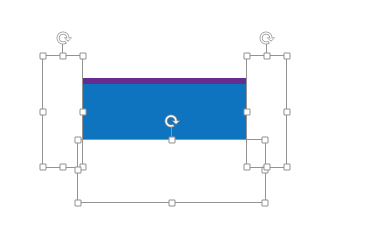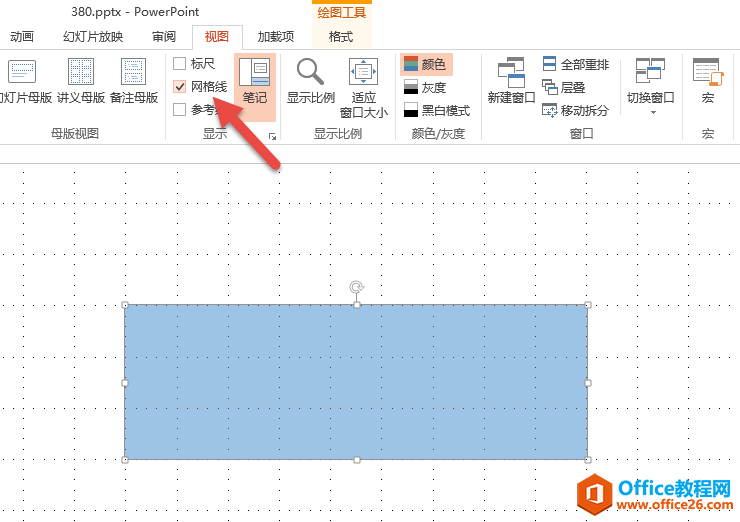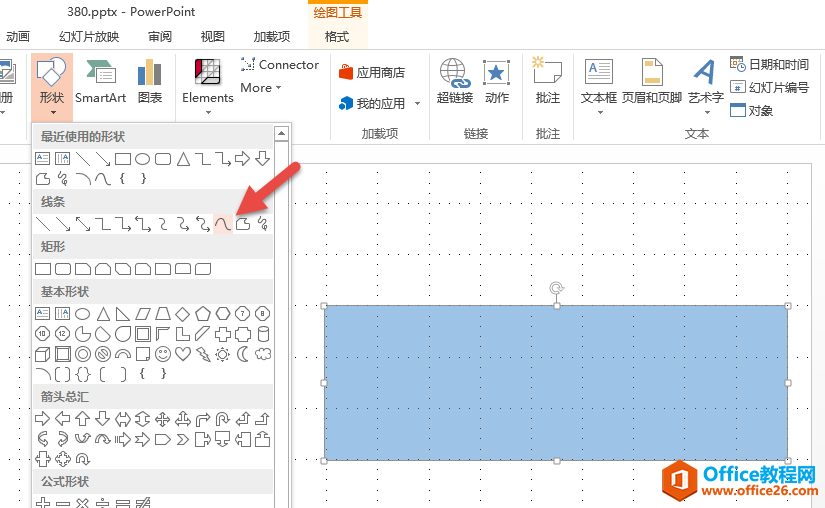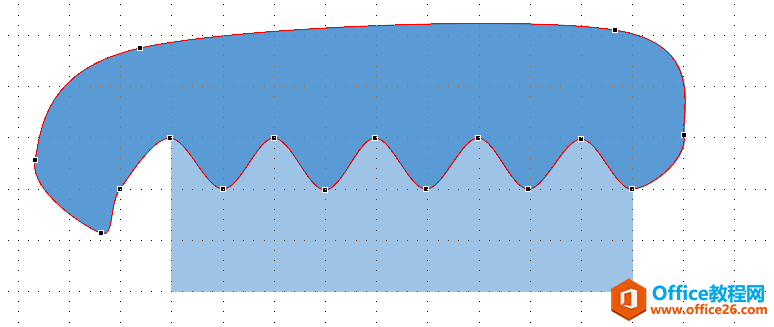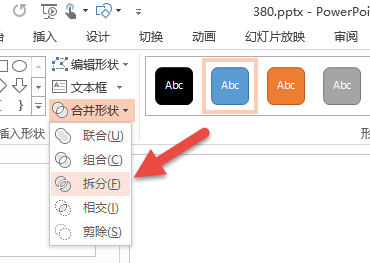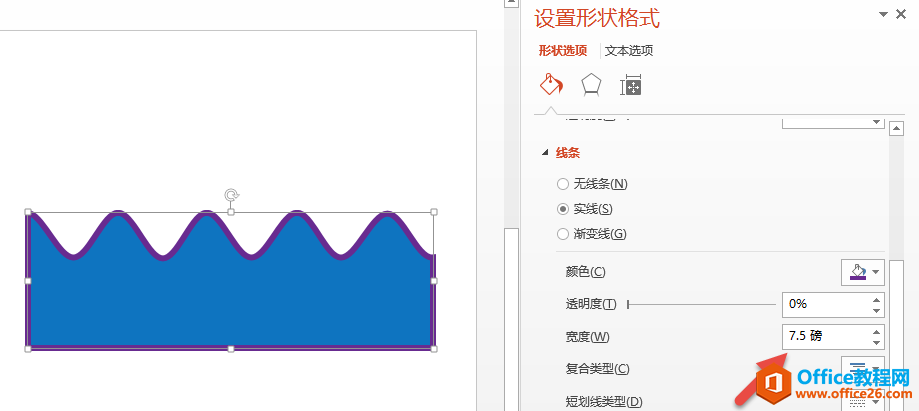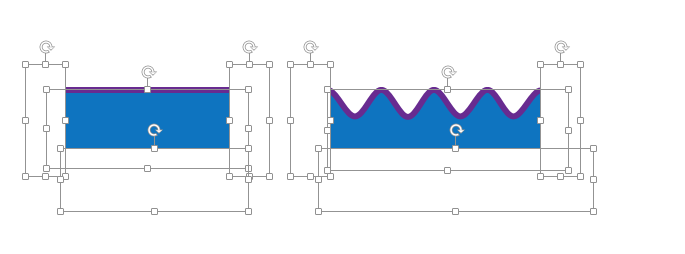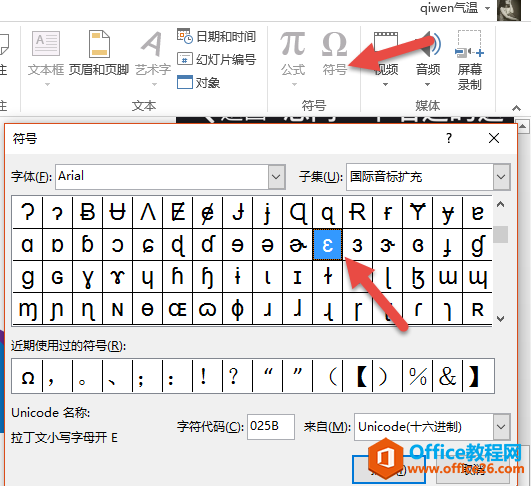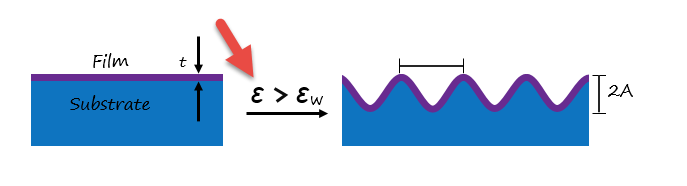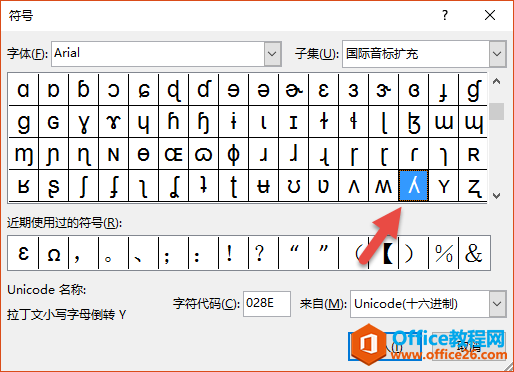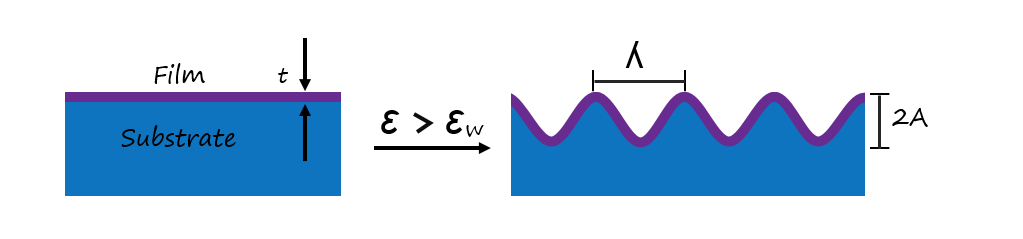-
如何利用PPT图形绘制正弦曲线 需要图形拆分组合功能和曲线工具搞定
-
具体操作方法如下:
第一步:绘制左侧图形
点击“插入-图形-长方形”,拖拽出一个长方形,并设置长方形轮廓7.5磅。(下图箭头处)

然后在绘制三个白色长方形,挡住上图长方形的三个条边,搞定。(牛闪闪你够懒的,其实画个长方形,在画条细一点的长方形拼在一起也行。)

第二步:拆分出带正余弦的图形
绘制颜色稍浅的长方形,然后打开“视图—网格线”中网格线。(下图箭头)效果如下:

然后利用“插入-图形-曲线”工具绘制出正余弦图形(下图箭头处),上图中网格线的作用是为了给绘制者做位置参考。

绘制时候用点击的绘制方法,会自动生成曲线,最后注意链接成一个封闭的图形。可以参考下图中的黑点所显示的位置进行点选绘制,像不像一个化了得冰淇淋。

然后选中这两个图形,然后用拆分工具,下图箭头处。(此功能PPT2013版本以上才有,所以能看出新版本的便利性)

拆分完毕后,删除多余图形后,得到下列图形,同样设置7.5磅的边框,与左侧图形边框保持一致。

接下来大家猜到牛闪闪要怎么处理了吧,白色遮挡大法,继续用三个白色长方形挡住这个图形的三边。为提高效率,直接选中左侧图形的三个白色长方形,按住ctrl+Shift,直接拖拽至右侧图形,并挡住,注意遮挡的位置,并利用左右方向键进行调整。

第三步:插入符号
在插入符号中找到“西格玛求和“符号。

把标记弄成斜体字,搞定。

接下来找到下图字符。

搞定后效果如下,此时整个图形绘制完毕。(推荐存在PPT版式中,成为以后的图形库,毕竟绘制得还是很辛苦的)

总结:本案例牛闪闪用了偷懒的遮挡大法,为了让紫色的线条与曲线宽度保持一致。同时善用曲线工具和网格线参考搭配,能绘制出几乎你想要的任何曲线。
本文摘自:https://www.office26.com/powerpoint/powerpoint_4506.html,感谢原作者!