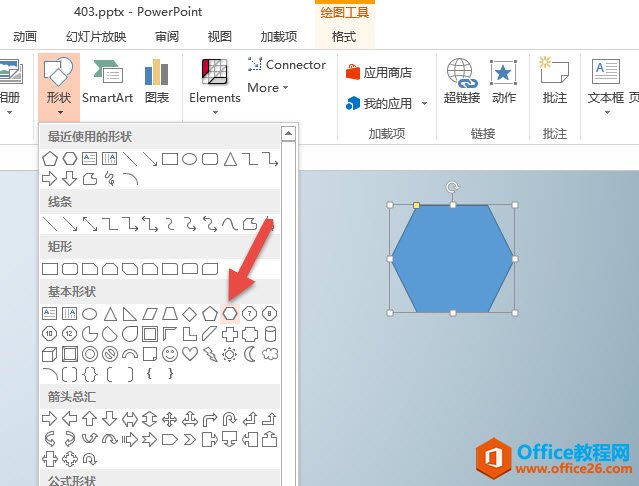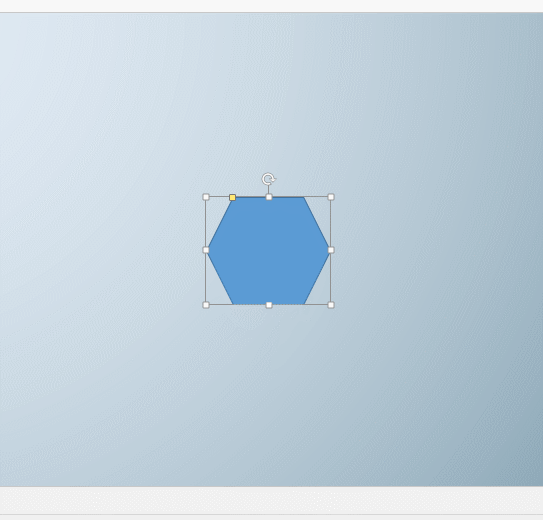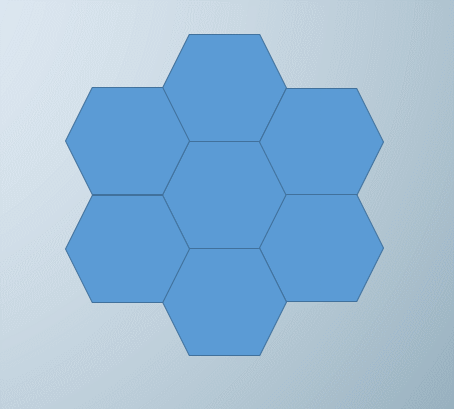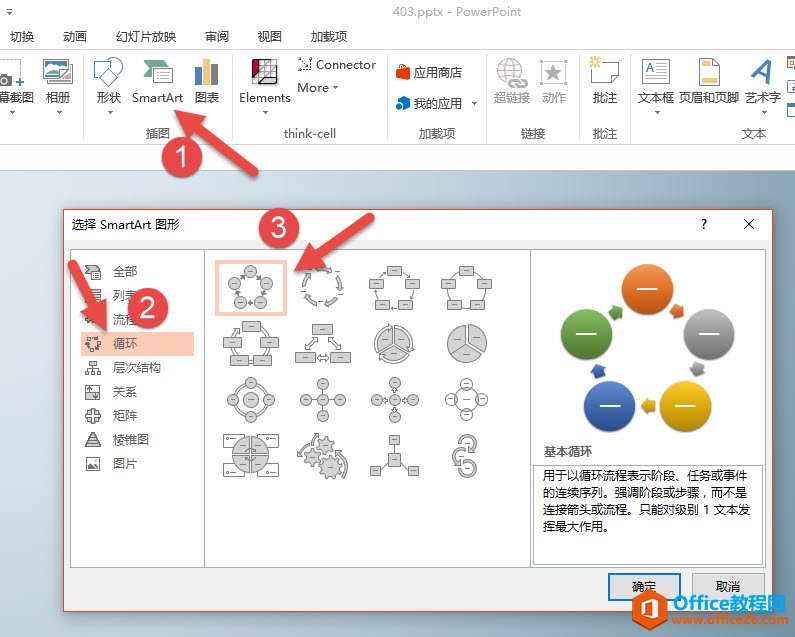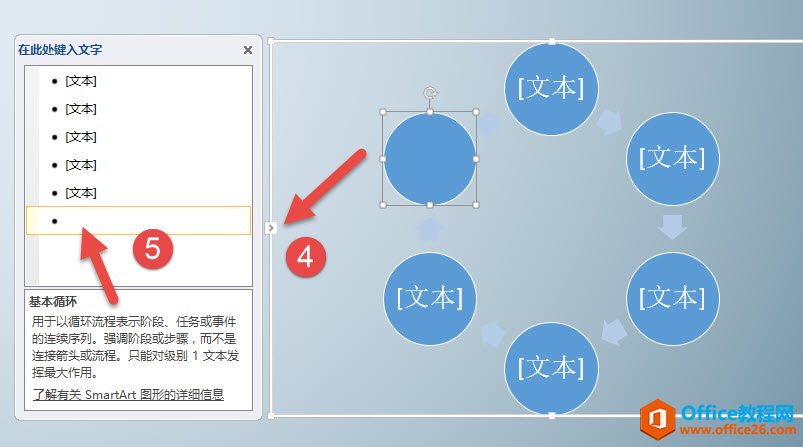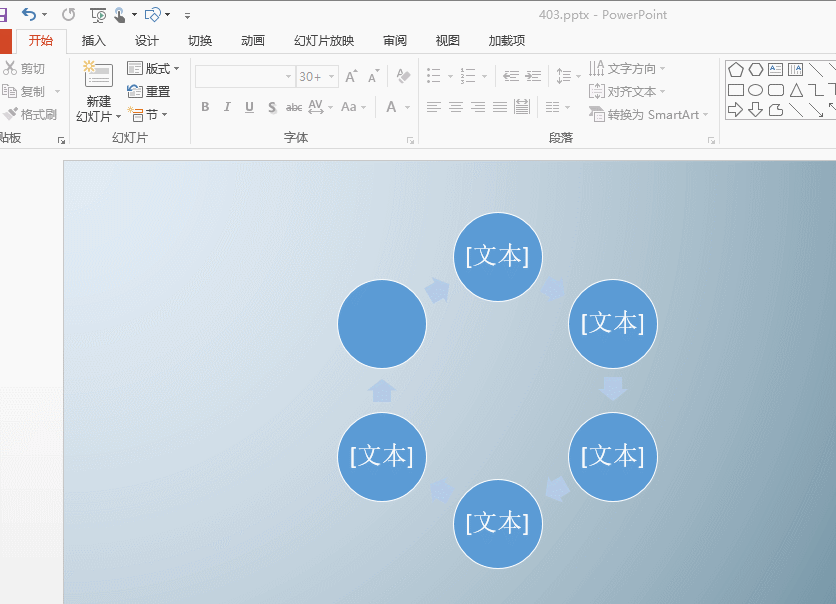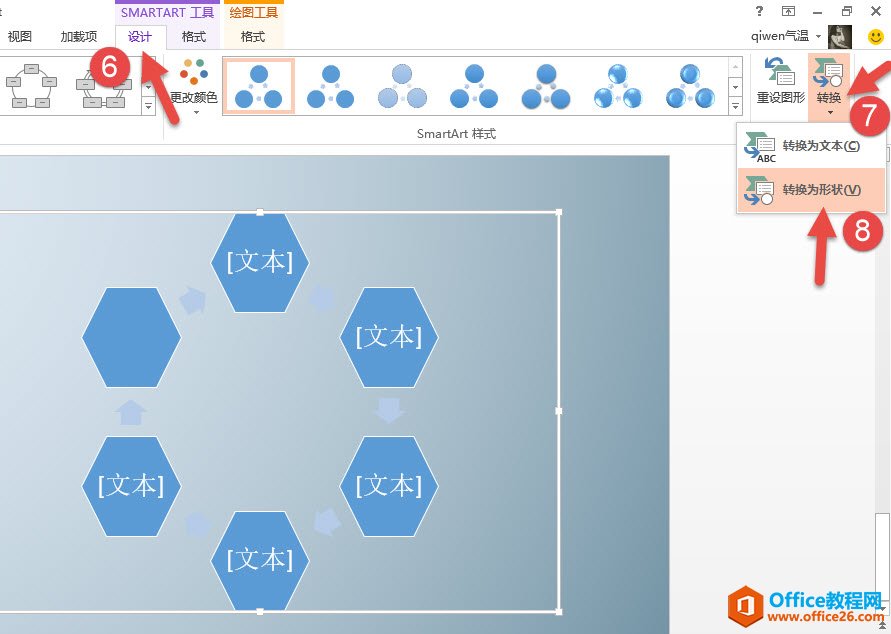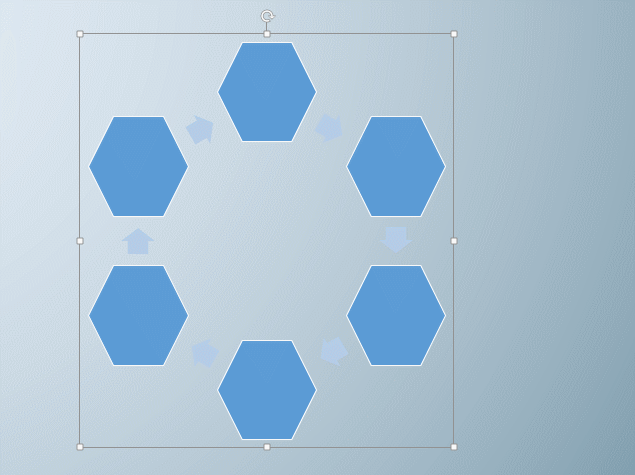-
PPT如何快速绘制一个六边形循环图 需要利用六边形的同比缩放或SmartArt转换功能搞定
-
这个图形可以有两种方式快速制作,一种使用图形绘制,一种是用SmartArt。先用图形绘制的方法给大家演示一遍,这个的图的难点是如何保证六边形对称的围绕在中心大六边形的周围,并保持之间的间隔等距?
这是有方法和技巧,具体操作如下:
点击“插入-形状-六边形”(下图箭头处),按住shift键拖拽一个六边形。

接着按住Ctrl键,对六边形进行N次拖拽复制,将其围绕在一个六边形的周围。具体操作,请看下列动图演示:

继续按住ctrl键,点选周围的六边形,选中后,再按住ctrl+Shift键,然后拖拽其中一个六边形进行同步缩放,将其调至如下动图所示效果。

最后,将中心六边形,按住ctrl+Shift键,同心缩放到下图所示位置。

最后根据样图设置,边框线白色,设置阴影,和对应颜色即可。中间可以用F4或格式刷进行快速复制。具体操作可参考下面动图演示:

最终效果如下,最后写入数字文字即可,牛闪闪这里就不再继续演示。

上图的方法使用图形直接绘制,但有个缺点就是不灵活,需要正好六个观点或步骤,才能使用这个图,如果利用SmartArt来操作,灵活性会高很多,而且也很方便。
具体操作如下:
在“插入-SmartArt”中找到“循环图”,插入下图3处的循环图。

插入后效果如下,并点击下图4处的按钮,并在5处敲击回车键,是使之变成留个循环圆形。

按住Ctrl键点选中所有圆形,在SmartArt工具格式中,将其批量编辑形状改为六边形,点击下列动图查看演示。

利用SmartArt工具,设计中的转换功能,将其转换为图形。(下图8处的按钮)

转换成图形后,将其调整比例,去除组合,去除箭头,添加一个六边形也可以完成,具体动图演示如下:

总结:在PPT中,碰到流程结构表达,自然会想到SmartArt这个功能,利用SmartArt的转换功能可以提高我们绘图的效率和灵活度。但如需精致图形设计,还需掌握图形绘制的快捷技巧,本例就是一个非常典型的案例,希望小伙伴们自己亲自动手试试。
本文摘自:https://www.office26.com/powerpoint/powerpoint_4515.html,感谢原作者!