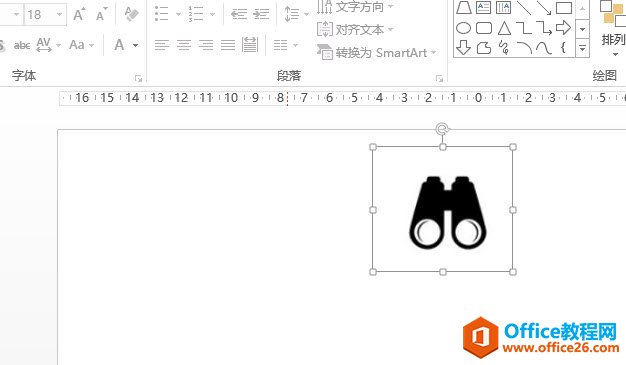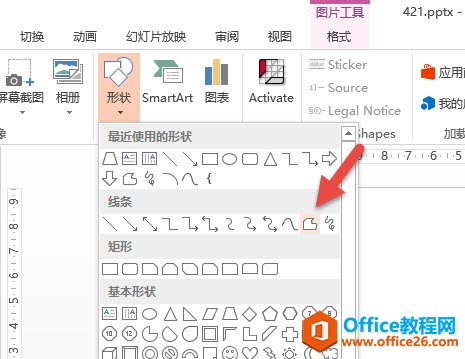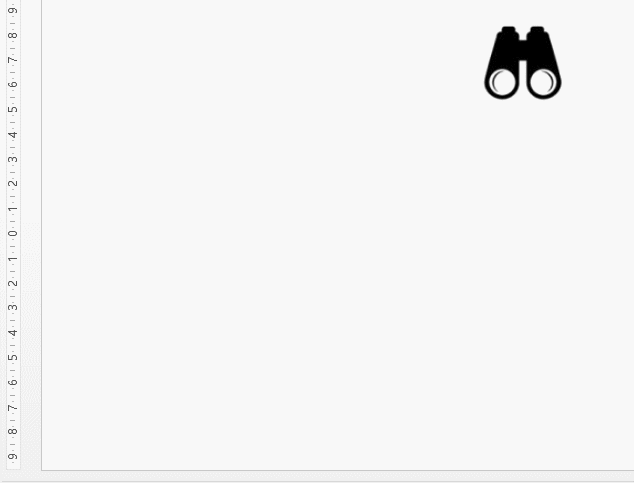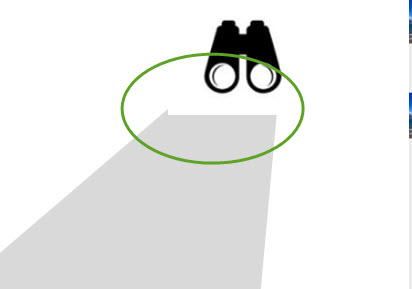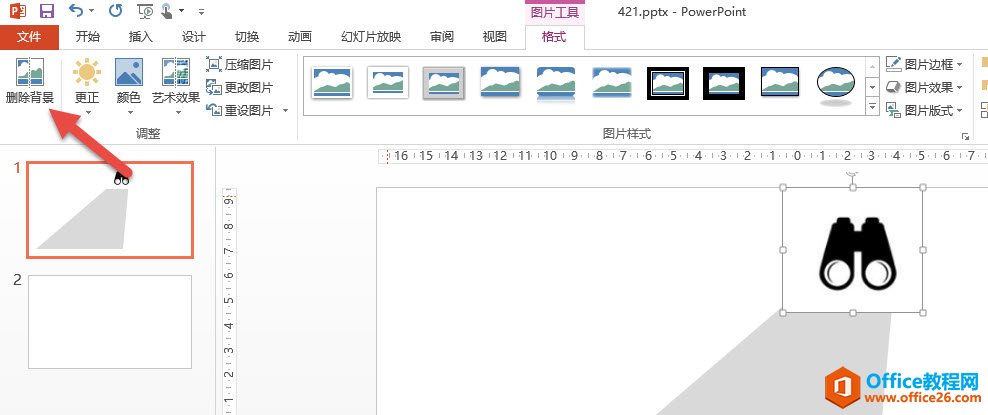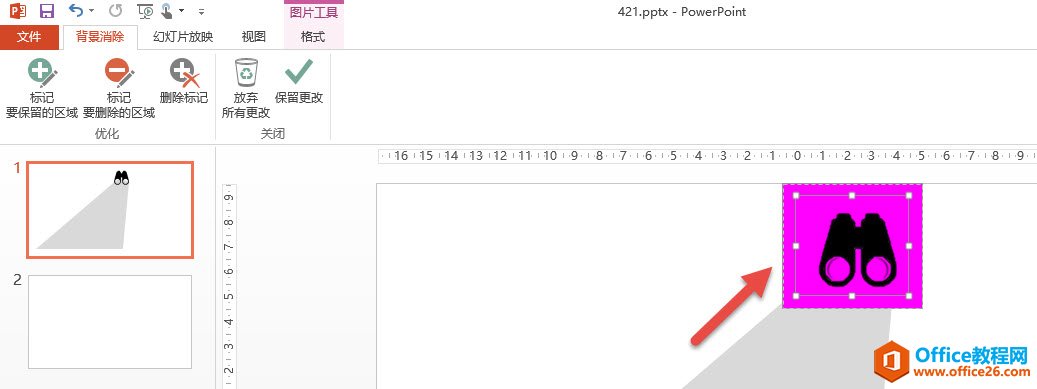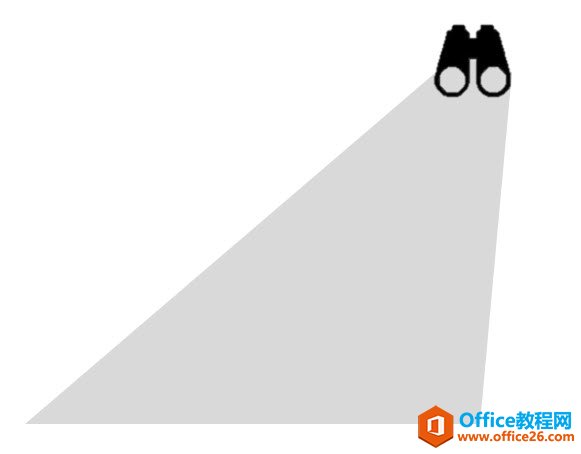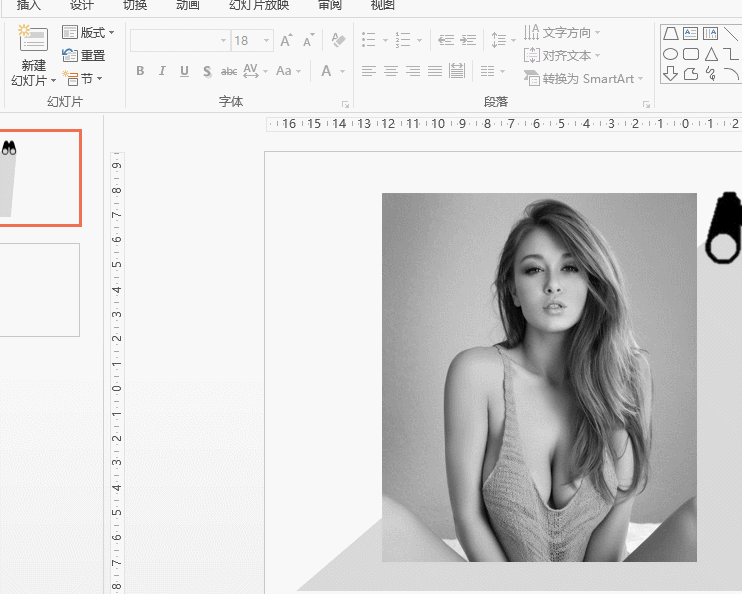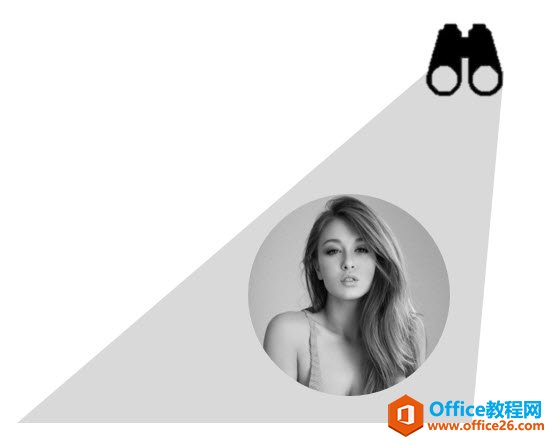-
如何利用PPT绘制望远镜的阴影表达 实例教程
-
具体操作如下:
新建一个PPT页面,然后找到一个望远镜素材,牛闪闪找了一个黑白的,先凑活用用

其实厉害的话,可以自己画一个望远镜。接着讲讲如何绘制上图的阴影部分,用任意多边形工具。

利用点选的方式绘制样图的阴影面积。具体看动图操作。这里要注意几个细节:
1.任意多边形如果要拉扯水平或垂直的线条,在点鼠标前按住shift键。
2.如果无法找到任意多边形的起始位置,则无法自动填充一个面积。
3.不过也不用紧张,可以利用填充功能强制填充。

阴影部分也绘制好了,但由于素材自带白色底色,会挡住绘制的阴影图形,下图绿圈所在位置。

所以需要去掉素材的白色部分。利用PPT的去背景功能。


点击后,PPT会自动选中白色区域,紫色部分,然后在任意处点击即可删除。效果如下:

接下来,再放一个被裁剪的圆形图片即可。利用讲了无数遍的图片裁剪功能。(PPT2013版适用)请看动图操作:

效果是不是还行!

总结:任意多边形的强大之处在于,你可以更加自由的进行PPT制作操作,掌握图片拆分的技巧也让工作效率提高。
本文摘自:https://www.office26.com/powerpoint/powerpoint_4524.html,感谢原作者!
© 版权声明
文章版权归作者所有,未经允许请勿转载。
THE END