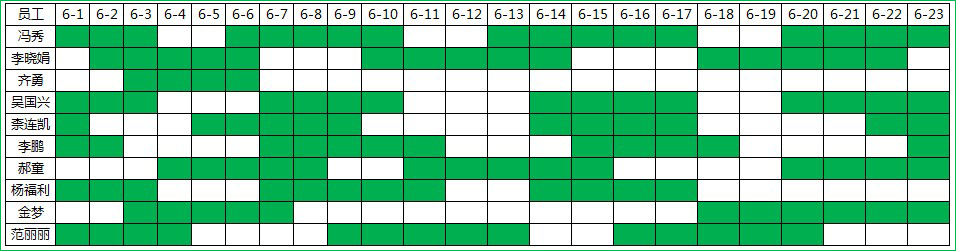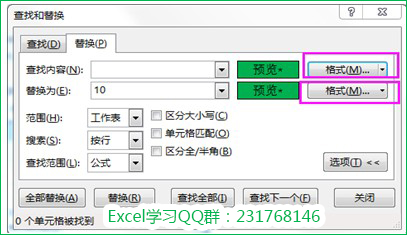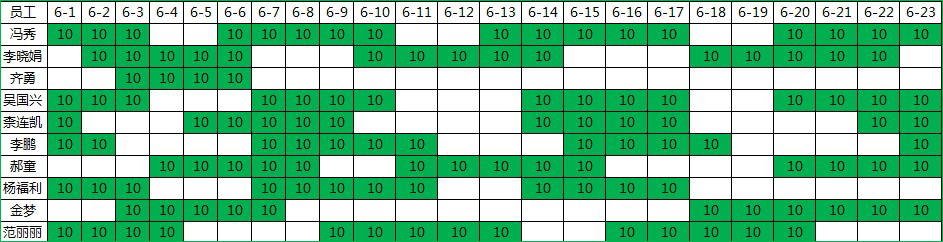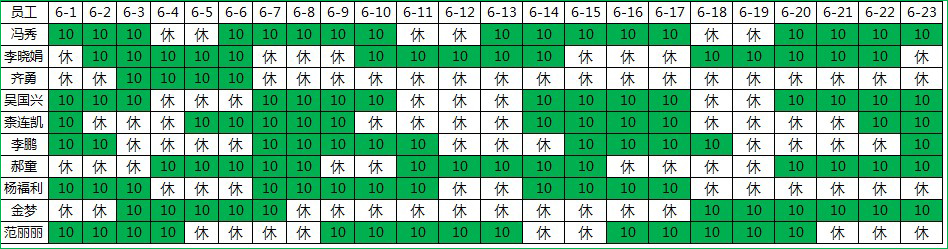-
excel替换格式 excel批量填充数据录入技巧
-
这样的问题,你会吗?20秒神操作!
 今天无极正在陪爱狗上课的时候,有位小伙伴来了这样的问题,怎么选中上面截图所示的所有绿色区域,并且把它替换成数字10?就是需要将绿色底统一改为绿色底数字10,这个问题是不是很简单,小伙伴们!觉得很简单但就是做不好,有木有!乐于助人的无极想到了办法,步骤是这样的:选中区域,查找-替换(CTRL+H)–查找里选择格式-背景色设置为绿色(与数据源一致的颜色),替换为10并将背景色设置为绿色。操作图如下:
今天无极正在陪爱狗上课的时候,有位小伙伴来了这样的问题,怎么选中上面截图所示的所有绿色区域,并且把它替换成数字10?就是需要将绿色底统一改为绿色底数字10,这个问题是不是很简单,小伙伴们!觉得很简单但就是做不好,有木有!乐于助人的无极想到了办法,步骤是这样的:选中区域,查找-替换(CTRL+H)–查找里选择格式-背景色设置为绿色(与数据源一致的颜色),替换为10并将背景色设置为绿色。操作图如下: 点击“全部替换”后,效果图如下:
点击“全部替换”后,效果图如下: 简单吧,各位亲,可以尝试下,这个功能非常的强大!我以为小伙伴的问题就这么结束了,不过她紧跟着又问:我想把跟绿色区域在一起的白色替换成“休”字,用这种方法好像不行了。无极又开动了小脑筋,白色底部分不是没有内容吗,批量填充就可以了。于是又再次选中了区域,定位-空值-录入:休,然后CTRL+ENTER结束。OK,完成啦,最终的效果图如下:
简单吧,各位亲,可以尝试下,这个功能非常的强大!我以为小伙伴的问题就这么结束了,不过她紧跟着又问:我想把跟绿色区域在一起的白色替换成“休”字,用这种方法好像不行了。无极又开动了小脑筋,白色底部分不是没有内容吗,批量填充就可以了。于是又再次选中了区域,定位-空值-录入:休,然后CTRL+ENTER结束。OK,完成啦,最终的效果图如下: 本篇教程向大家分享了实际中非常实用的两项技能,格式替换和批量替换,大家快动手操作下吧!最后总结:EXCEL技巧非常之多,灵活运用到工作中能得到意想不到的效果,只有动手和不断积累,才能发现更多有趣的Excel操作技巧。
本篇教程向大家分享了实际中非常实用的两项技能,格式替换和批量替换,大家快动手操作下吧!最后总结:EXCEL技巧非常之多,灵活运用到工作中能得到意想不到的效果,只有动手和不断积累,才能发现更多有趣的Excel操作技巧。
本文摘自:https://www.office26.com/excel/excel_8837.html,感谢原作者
© 版权声明
文章版权归作者所有,未经允许请勿转载。
THE END