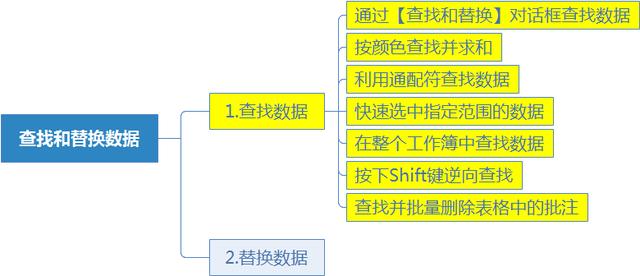-
手把手教你学Excel第15课-Excel「查找与替换」对话框中的「查找」功能
-
本篇内容结构如下:

本章结构内容
如果需要在工作表中查找一些特定的字符串或指定格式的内容,一项项地查看每个单元格就太麻烦了(特别是在一份较大的工作表或工作簿中)。此时,应用Excel提供的查找和替换功能可以方便地解决这个问题。
本篇将详细介绍Excel【查找与替换】功能中【查找】功能的使用方法。
1.通过【查找和替换】对话框查找数据
在使用电子表格的过程中,常常需要查找某些数据。使用Excel的数据查找功能不但可以快速查找出满足条件的所有单元格,还可以设置查找数据的格式,进一步提高了编辑和处理数据的效率。
在Excel中查找数据时,可以选择【开始】选项卡,在【编辑】组中单击【查找和选择】下拉列表按钮,然后在弹出的下拉列表中选中【查找】选项(或按下Ctrl+F键),可以打开【查找和替换】对话框。

在【查找和替换】对话框的【查找内容】文本框中输入要查找的数据,然后单击【查找下一个】按钮,Excel会自动在工作表中选定相关的单元格,若想查看下一个查找结果,则再次单击【查找下一个】按钮即可,如此类推。

若用户想要显示所有的查找结果,则在【查找和替换】对话框中单击【查找全部】按钮即可。

此外,在【查找和替换】对话框的【查找】选项卡中,单击【选项】按钮,可以展开查找选项设置区域,在该区域中我们可以为数据查找设置范围和格式。

例如。






下面介绍几个应用【查找和替换】对话框查找数据的技巧。
2.按颜色查找并求和
以下图所示的“一月”工作表为例,其中“数量”列中的数据被设置了黄色和蓝色两种填充颜色。

如果我们需要在I2和I3单元格中分别求出“一月”工作表内填充了蓝色和黄色数据的和,就可以通过设置【查找和替换】对话框中的选项参数来实现。
具体方法如下。
<1>按下Ctrl+F键打开【查找和替换】对话框,单击【选项】按钮,展开选项设置区域。

<2>单击【格式】下拉按钮,从弹出的列表中选择【从单元格选择格式】选项。

<3>单击I2单元格,获取其中设置的格式。

<4>单击【查找全部】按钮,查找工作簿中所有填充颜色为“黄色”的单元格。

<5>按下Ctrl+A键选中所有查找到符合条件的数据。

<6>关闭【查找和替换】对话框,此时工作表中所有填充颜色为“黄色”的单元格将被选中。在【名称框】中输入“黄色”,并按下Enter键。

<7>选中I2单元格,输入公式:=SUM(黄色)

<8>按下Ctrl+Enter键,即可在I2单元格中得到工作表中所有设置了黄色填充的单元格数据的和。

<9>使用同样的方法,可以在I3单元格中得到工作表中所有设置了蓝色填充颜色单元格数据的和。

使用类似的方法还可以在表格中根据单元格格式,求符合条件单元格中数据的平均值、最大值或最小值等。完成以上操作后,当我们需要再次按下Ctrl+F键打开【查找与替换】对话框查找其他数据时,只要单击【格式】下拉按钮,从弹出的列表中选择【清除查找格式】命令,即可清除之前操作中设置的查找格式。

3.利用通配符查找数据
通配符是可以代替文本的符号,在Excel中通配符主要有两个,分别是问号“?”和星号“*”,其中:


4.快速选中指定范围的数据
以下图所示的表格为例,如果我们需要对表格“金额”列中大于30000的数据设置填充颜色,可以通过【查找与替换】功能来快速实现。

具体方法如下。
<1>选中需要查找数据的单元格区域后,按下Ctrl+F键,打开【查找与替换】对话框,在【查找内容】文本框中输入“*”然后单击【查找全部】按钮。

<2>在显示的查找结果中单击【值】标签,排序该列数据。

<3>按住Shift键选中大于30000的所有数据。

<4>关闭【查找与替换】对话框,此时表格【金额】列中所有数值大于30000的单元格都将被选中,单击【开始】选项卡【字体】命令组中的【填充颜色】下拉按钮,从弹出的颜色选择器中选择一种颜色,即可为选中的单元格设置填充颜色。

5.在整个工作簿中查找数据
以下图所示的工作簿为例,该工作簿中包含“一月”、“二月”和“三月”等3个工作表。

如果我们要快速查找出工作簿中所有工作表内的“香芍颗粒/4g*9袋”数据,并将其用其他颜色(背景颜色)突出显示,可以执行以下操作。
<1>按下Ctrl+F键,打开【查找与替换】对话框,在【查找内容】文本框中输入“香芍颗粒*”,并单击【选项】按钮,显示选项设置区域。

<2>在选项设置区域中单击【范围】下拉按钮,从弹出的列表中选择【工作簿】选项。

<3>单击【查找全部】按钮,即可查找出工作簿所有工作表内包含“香芍颗粒”的单元格。

<4>按住Shift键分别选中“一月”、“二月”和“三月”工作表中所有的查找结果,单击【开始】选项卡【字体】命令组中的【字体颜色】下拉按钮,即可为查找到的数据统一设置颜色。

<5>关闭【查找和替换】对话框后,工作簿效果如下图所示。

6.按下Shift键逆向查找
当我们按下Ctrl+F键打开【查找与替换】对话框,查找表格中的数据时,单击对话框中的【查找下一个】按钮可以查找下一条符合查找条件的数据,而按住Shift键单击【查找下一个】按钮,则可以逆向向上查找符合查找条件的数据。

7.查找并批量删除表格中的批注
当我们需要同时删除表格中的所有批注时,可以在【查找和替换】对话框的【查找内容】文本框中输入“*”,将【查找范围】设置为【批注】,单击【查找全部】按钮,选中表格中所有包含批注的单元格,然后再执行【删除批注】命令。具体如下。

本文摘自:https://www.office26.com/excel/excel_8928.html,感谢原作者