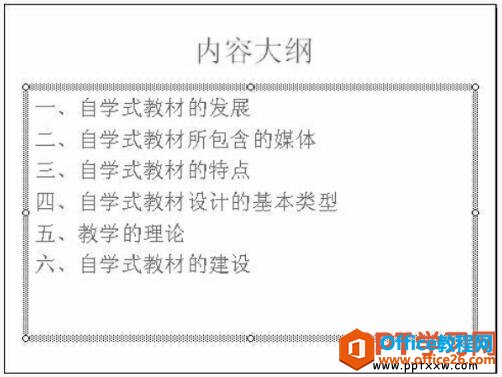-
PPT文本段落操作 教程
-
在word和ppt中的文本段落操作主要内容包括:设置段落的对齐方式、更改段落内的行距和修改项目符号等,PPT文本段落操作的具体步骤如下:
1、设置段落的对齐方式
在幻灯片中输入一段文本,下面以这段文本为例,介绍段落对齐方式的操作方法。
(1)将文字光标插入到需要进行对齐排列的段落中。例如,将光标插入到图1所示的正文的第一个段落中。

图1
(2)选择“格式”→“字体对齐方式”命令,弹出对齐方式子菜单,如图2所示。

图2
(3)选中文本对齐的形式。例如,选择“居中”,其操作效果如图3所示。

图3
2、更改段落内的行距
其具体操作步骤如下:
(1)将文字光标插入段落中,即单击需要更改行距段落中的任意文字。
(2)选择“格式”→“行距”命令,弹出如图4所示的“行距”对话框。

图4
(3)在“行距”对话框中,更改行距的数值、段前和段落后行距的数值,然后单击“确定”按钮。
3、修改项目符号
文本框中的文本段落是有层次的,最多可以有5个层次,每个层次前有一个默认的项目符号。按下面的方法操作,可以显示、取消或更改段落的项目符号。
(1)将文字光标插入段落的起始位置,即项目符号和文字之间。
(2)选择“格式”→“项目符号和编号”命令,弹出“项目符号和编号”对话框,如图5所示。

图5
(3)在该对话框中切换到“项目符号”选项卡,选择一种满意的项目符号,然后单击“确定”按钮。
(4)选择“无”项目符号,然后单击“确定”按钮,可以取消段落的项目符号。
(5)如果希望选择更多的项目符号,在对话框中单击“自定义”按钮,弹出“符号”对话框,如图6所示。

图6
(6)在“符号”对话框中,打开“字体”下拉列表,在其中选择一种项目后,在对话框的下方会显示符号列表。例如:在“字体”框中选择“Marlett”,则在对话框下方给出了与其对应的项目符号列表。
(7)在“符号”对话框中,选中一种合适的符号,单击“确定”按钮,新项目符号便出现在段落的起始位置。
我们在任何时候输入完或者复制完文字以后都要进行段落设置,因为不进行段落设置,ppt幻灯片中的文本会显示的非常乱。
本文摘自:https://www.office26.com/powerpoint/powerpoint_8587.html,感谢原作者!