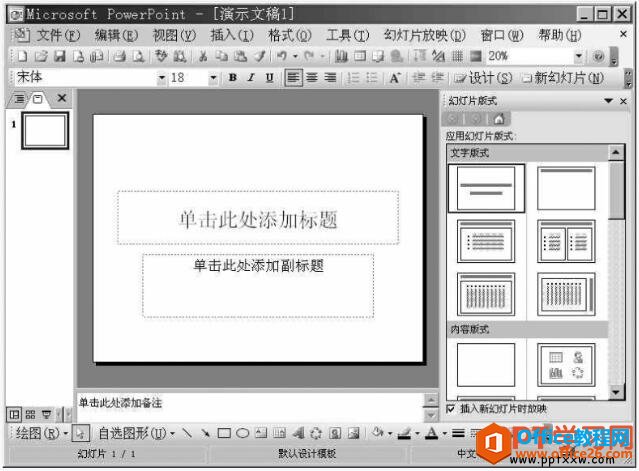-
如何在PPT中创建演示文稿
-
所谓PPT演示文稿,是由一系列相关幻灯片组成,其扩展名为。PPT的PowerPoint文件。启动PPT,打开“新建演示文稿”任务窗格。在“新建”选项组中单击相应的选项,可以利用空演示文稿、内容提示向导或设计模板3种方法在PPT中创建演示文稿。
1、创建空演示文稿
要创建一个空ppt演示文稿,其操作方法如下:
(1)选择“文件”→“新建”命令,打开“新建演示文稿”任务窗格。
(2)选择“新建演示文稿”任务窗格中的“空演示文稿”命令,打开“幻灯版式”任务窗格,如图1所示。

图1
(3)在“幻灯片版式”任务窗格中,选择一种需要的版式,如“标题幻灯片”版式。
(4)单击“单击此处添加标题”占位符,然后输入幻灯片的标题。单击“单击此处添加副标题”占位符,然后输入幻灯片的副标题。
(5)重复操作步骤(3)和步骤(4),制作出多张幻灯片,直到完成演示文稿的制作。
2、利用内容提示向导创建演示文稿
使用内容提示向导创建演示文稿,其操作方法如下:
(1)选择“文件”→“新建”命令,打开“新建演示文稿”任务窗格。
(2)选择“新建演示文稿”任务窗格中的“根据内容向导提示”命令,打开“内容提示向导”对话框,如图2所示。

图2
(3)单击“下一步”按钮,此时的“内容提示向导”对话框如图3所示。在对话框中,可选择演示文稿的类型,并在右侧的列表框中选择该类型演示文稿的子类型。

图3
(4)单击“下一步”按钮,此时的“内容提示向导”对话框如图4所示。在该对话框中,选择演示文稿的输出类型。

图4
(5)单击“下一步”按钮,此时的“内容提示向导”对话框如图5所示。在“演示文稿标题”文本框中输入演示文稿的标题(如“学习总结”)。

图5
(6)单击“下一步”按钮,此时的“内容提示向导”对话框如图6所示。单击“完成”按钮,从而完成使用内容提示向导创建演示文稿的工作。

图6
(7)按照上面操作所创建的演示文稿如图7所示。

图7
我们除了使用以上两种方法创建演示文稿,我还可以使用模板创建演示文稿就是先选取幻灯片的结构方案,比如对象的搭配、色彩的配置、文本的格式及其布局等内容,然后在这种结构方案上创建幻灯片。
本文摘自:https://www.office26.com/powerpoint/powerpoint_8595.html,感谢原作者!