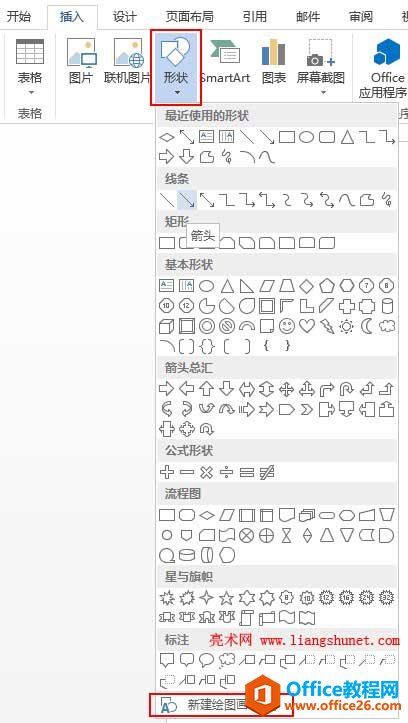-
Word2013、Word2010绘图在哪及编辑形状
-
记得 Word2003 绘图是工作窗口的左下角偏右的位置,并且还可以打开一个绘图工具;而 Word2010绘图由下面移到了上面,并且不会再显示浮动的绘图工具条,所有工具都显示在所属选项卡的下面,Word2013 跟 Word2010 的布局一样,知其一就等于知其二。
Word 一直有个特点,进行相应的操作时就会自动显示相应的工具或菜单,所以有的时候特意找某个工具不一定能找到,操作的时候却自动出来了。
一、Word2013 和 Word2010绘图在哪
1、选择“插入”选项卡,单击“形状”,如图1所示:

图1
2、排在最先是“最近使用的形状”,然后是一些基本类型,主要包括线条、矩形、基本形状、箭头总汇、公式形状、流程图、星与旗帜和标注。
3、想画什么,选择它画即可,不过跟 Word2003 不同的是,所画的形状不在绘图画布中,也就是不自动生成绘图画布;如果要绘图画布,点击“新建绘图画布”才会生成,如图2所示:

图2
图2中,上图没有新建绘图画布,所以没有;下图新建了才有。
二、编辑绘图(填充颜色、修改边框等)
1、填充背景颜色:双击要编辑的形状,进入编辑状态,随之显示了编辑要用到的工具,选择“形状填充”并选择颜色(如选择浅绿色),形状(脸谱)的颜色随之改变,如图3所示:

图3
标准色的下面还有:无填充颜色、选择其它颜色,甚至可以插入图片作为填充背景,还可以用渐变和纹理。
2、修改边框颜色:点击“形状轮廓”,选择一种颜色(如橙色),脸谱的边框、眼睛和嘴巴也随之变化,如图4所示:

图4
如果不要边框,可以选择“无轮廓”;边框可以选择“粗线、细线和箭头”。
3、改变形状:选择“编辑形状” → 更改形状 → 选择一种形状就会改变,如图5所示:

图5
4、编辑顶点自由修改形状:选择“编辑形状” → 编辑顶点,在脸谱上出现很多小黑点,把鼠标移到小黑点上,鼠标会变为带四个箭头的形状,按住左键并拖动可改变形状,如图6所示:

图6
本文摘自:https://www.office26.com/word/word_1560.html,感谢原作者!