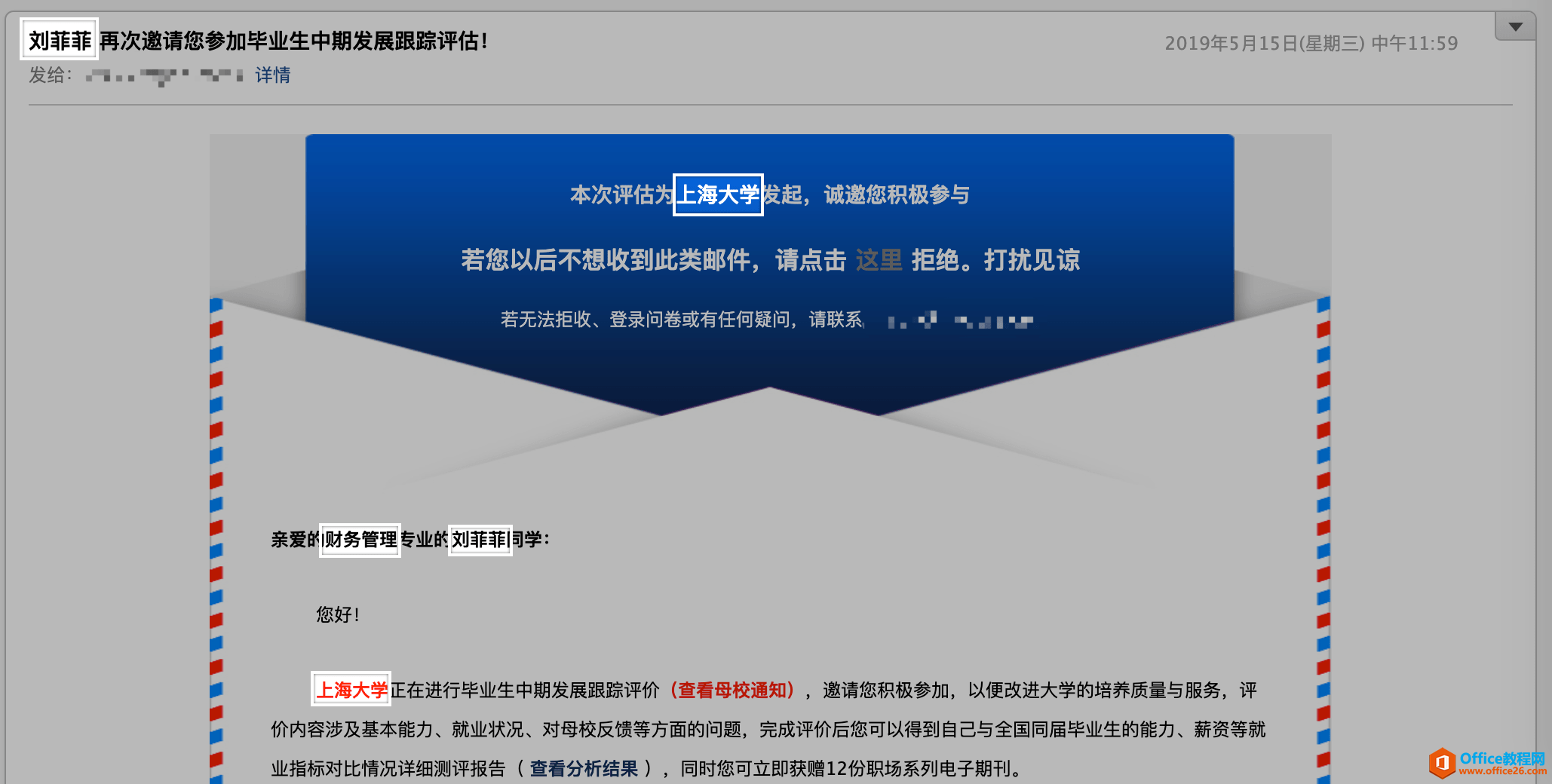-
Word 中的邮件合并功能使用基础教程
-
你的邮箱中,有没有收到过类似的邮件?乍一看,这封邮件好像是专门为你而发的,邮件标题里写着你的名字,内容中写了你的大学、专业等等个性化信息。但仔细一想,你又肯定知道,这种类型的邮件,绝无可能是对方专门为了你而撰写的,肯定是批量群发的。

邮件中的个性化信息 如果你的岗位是互联网运营,那么你对这样的邮件肯定不陌生。通过邮箱触达用户时,加上这些个性化的内容,显然用户会更愿意点开和了解。一般在大型的互联网公司,这样的邮件往往会有研发的参与,能够帮助你自动批量生成个性化的邮件。不过,如果你只是想自己试试手,其实完全无须研发的介入,通过 Word 也可以做到。而且,通过本文你会发现,除了生成这样的邮件之外,它还有不少应用的场景。
邮件合并是什么?
在 Word 中,许多人最陌生的选项卡可能就是「邮件」了。的确,如果不熟悉 Word 的话,切换到这个选项卡,一半多的按钮都是不可点击的状态,唯一能点的几个按钮,点击后又会跳出来一堆不明所以的子选项。

Word 中的「邮件」选项卡 但其实,这个功能的本质,用一句话来概括:就是以固定模板来批量生成动态内容。怎么理解这句话呢?回过头去看看文章开头的那封邮件,这个概括有三个核心定义:
看到这里,你可能发现了,如果按照这个定义来看,这种模板固定、内容动态的,不一定只能是这种邮件。没错,这可能是 Word 中从命名上来看,最容易被人误解的功能了。「邮件合并」并不仅仅只能生成邮件,相反,只要这个文件符合模板固定、内容动态的条件,它都可以用其来生成。例如,像工牌、标签、准考证、工资条、邀请函等等,都符合这个特点。
第一次使用邮件合并:批量生成奖状
接下来,我们就一个具体案例,来尝试第一次使用邮件合并,了解它的基础功能。
比如说,公司年末评选出了需要表彰的员工,为了给员工更多的荣誉感,现在需要制作一批奖状。假设现在共有超过 50 名员工获奖,如何使用「邮件合并」功能,快速地批量生成所有奖状呢?可以看到,和前面邮件的案例很像,每一张奖状中,在变化的动态内容有:公司分区、员工姓名、工号、所获荣誉这四个变量。

奖状示意图
本文摘自:https://www.office26.com/word/word_3894.html,感谢原作者!