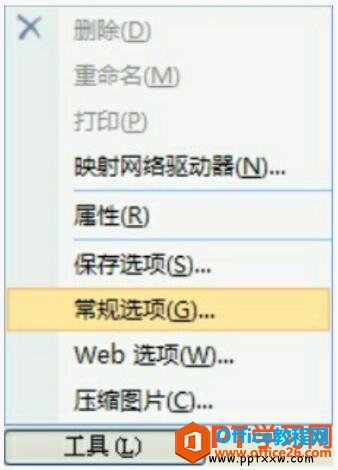-
如何对PPT演示文稿进行加密保存
-
为了加强PPT文档的安全性,不想让无关人士随意浏览幻灯片的内容,我们可以对PPT演示文稿进行加密保存。
1、用户在编辑完一份ppt演示文稿后,单击“快速访问工具栏”上的保存按钮,打开“另存为”对话框。在“另存为”对话框依次设置“保存位置”、“文件名”和“保存类型”之后,单击“另存为”对话框左下角工具按钮,在打开的菜单中单击【常规选项】命令,如图1所示。

图1
2、选择【常规选项】命令,打开“常规选项”对话框,在话框的“打开权限密码”和“修改权限密码”两文本框中输入相应的密码,如图2所示。

图2
3、然后单击确定按钮,弹出“确认密码”对话框,要求用户再次输入打开权限密码,如图3所示。

图3
4、在“重新输入打开权限密码”文本框重新输入一遍打开权限密码,确认输入后单击确定按钮,此时又弹出另一个“确认密码”对话框,要求用户再次输入修改权限密码。同样在“重新输入修改权限密码”文本框重新输入一遍修改权限密码,输入结束单击确定按钮,如图4所示。此时返回到“另存为”对话框,单击保存按钮,完成该演示文稿的加密保存。

图4
5、如果用户要打开加密的演示文稿,则会弹出一个“密码”对话框,要求用户输入打开权限密码,如图5所示。

图5
6、用户输入正确,打开密码后,单击保存按钮后又弹出另一个“密码”对话框,要求用户输入修改权限密码,如图6所示。此时用户有两种选择:既可以输入修改权限密码,打开文档,拥有修改演示文稿的权限,又可以单击只读按钮,以只读方式打开文稿,但不能对演示文稿进行任何修改。

图6
在这里用户可以看到伴随着“密码”对话框出现的还有一个提示信息框,提示用于按【Esc】键取消打开演示文稿,用户可以不用管它。
本文摘自:https://www.office26.com/powerpoint/powerpoint_9283.html,感谢原作者!