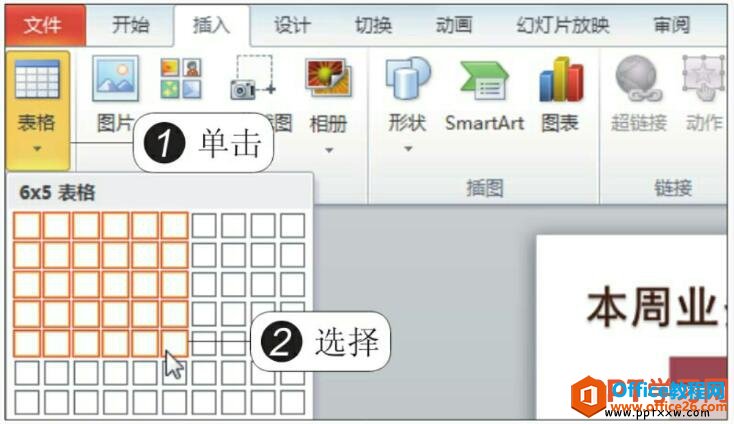-
PPT幻灯片中插入表格
-
在制作业绩汇报、月总结之类的ppt演示文稿时,为了能更形象地说明幻灯片中数据之间的关系,可以在PPT幻灯片中插入表格。表格能将各种数据放置在相应的单元格中,使观众更清楚地理解数据的构成,而且一个拥有美观布局、样式的表格还能增强演示文稿的专业性与商务效果。
1、插入表格
新建一个PPT文件,然后增加一张幻灯片,选中第二张幻灯片,切换到“插入”选项卡,单击“表格”组中的“表格”按钮,在展开的下拉列表中选择要插入表格的单元格个数为“6×5”,如下图1所示。

图1
2、插入表格的效果
此时在幻灯片中显示出插入的表格,根据内容需要,在表格中输入本周业务的完成情况,如下图2所示。

图2
3、调整表格的大小
选中标题,切换到“表格工具”下的“布局”选项卡,单击“表格尺寸”组中的微调按钮,调节表格的高度为“9.2厘米”,宽度为“18.4厘米”,如下图3所示。

图3
4、调整表格的对齐方式
单击“排列”组中的“对齐”按钮,在展开的下拉列表中单击“左右居中”选项,如下图4所示。

图4
5、调整表格的效果
此时,调节好了表格的大小及其在幻灯片中的位置,使表格符合整个幻灯片的布局需要,如下图5所示。

图5
6、设置文字的对齐方式
选中表格,在“对齐方式”组中单击“垂直居中”按钮,如下图6所示,使表格中的文字都处于垂直居中的位置上。

图6
7、设置第一列的特殊格式
切换到“表格工具”下的“设计”选项卡,勾选“表格样式选项”组中的“第一列”复选框,如下图7所示。

图7
8、设置后的效果
在表格的第一列应用了底纹样式,此时可以更好地区分标题和内容了,如下图8所示。

图8
在我们做业务报表、业务汇报、年终终结等报告时,我们都需要在ppt中插入表格,因为只有表格才可以把数据展现的美观专业,而且也有对比性,所以今天我们所学习的ppt中表格的设置和插入非常重要。
本文摘自:https://www.office26.com/powerpoint/powerpoint_9494.html,感谢原作者!