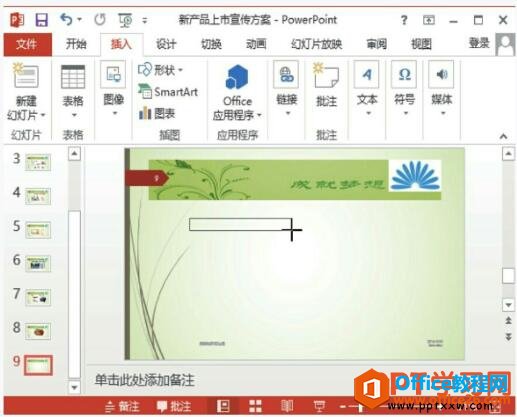-
PPT制作结尾幻灯片
-
前面我们分别制作了标题、目录、正文幻灯片,今天我们就来一个完美的结尾,在ppt 2013中制作结尾幻灯片,结尾幻灯片的内容比较少,主要是感谢浏览者观看幻灯片内容,具体操作步骤如下。
步骤1、创建空白幻灯片。创建空白幻灯片,单击“文本”选项组中“文本框”下三角按钮,在列表中选择“横排文本框”选项,绘制文本框,如图1所示。

图1
步骤2、设置文字格式。输入公司名称,在“开始”选项卡的“字体”选项组中设置公司名称的字体、字号和颜色,如图2所示。

图2
步骤3、输入文字。然后根据以上方法在幻灯片中间绘制横排文本框,然后输入“谢谢您的观赏”文本,设置字体、字号和颜色,如图3所示。

图3
步骤4、设置文字的艺术字样式。选中文本,切换至“绘图工具>格式”选项卡,单击“艺术字样式”选项组中“其他”按钮,在列表中选择艺术字样式,如图4所示。

图4
步骤5、设置文本轮廓的颜色。保持文字被选中状态,单击“艺术字样式”选项组中“文本轮廓”下三角按钮,在列表中选择颜色,如图5所示。

图5
步骤6、设置文字效果。单击“艺术字样式”选项组中“文本效果”下三角按钮,选择“映像>全映像”效果,如图6所示。

图6
步骤7、设置转换效果。单击“艺术字样式”选项组中“文本效果”下三角按钮,在“转换”列表中选择合适的效果,如图7所示。

图7
步骤8、查看最终效果。设置完成后,返回文稿中,查看最终效果。如图8所示。

图8
很多朋友应该会说,你们这是一个ppt教程吗?就是一个实例啊,一点也不像PPT教程,其实我们就是通过这个实例一遍给大家讲理论,一遍让大家实际操作。
本文摘自:https://www.office26.com/powerpoint/powerpoint_9629.html,感谢原作者!