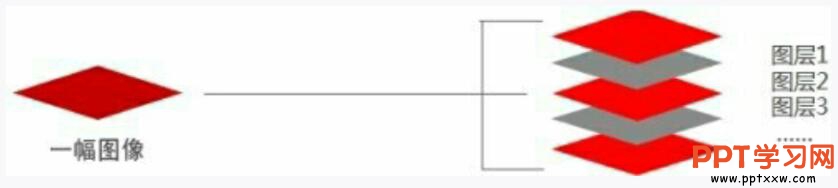-
如何调整PPT图层叠放顺序
-
首先我们需要了解“图层”的含义,假设我们手中有多张透明纸,每一张都画有不同的图形,将这些纸重叠,整体看上去就是一幅完整的画,每一张纸就是一个图层,那么这幅画就由多个图层有顺序地叠放而成。例如:人脸是由五官和头发、脸部组成,这可以看做是3个独立的图层,将头发和脸部图层置于底层,将五官置于其上,从上方看就会看到一张完整的人脸。PowerPoint中能方便地调整图形的叠放顺序,通过在图形上单击鼠标右键,在弹出的菜单中选择“置于顶层”或“置于底层”命令即可完成。图层概念丰富了设计者的思维,也将电脑图形设计进行了规范,并且解决了手绘图形修改的困境,因为我们可以一层一层地进行修改,如图1所示。下面介绍三种调整ppt图层叠放顺序的方法。

图1
1、单击鼠标右键调整
在图形上单击鼠标右键,在弹出菜单中选择“置于顶层”或“置于底层”命令,然后在展开的子选项中选择需要的设置即可,如图2所示。

图2
2、一般调整
选中图形后,在工具栏选择“开始→绘图→排列”命令,其中有详细的排列设置。设置的内容和第一种调整方式下所显示的内容一致,如图3所示。

图3
3、细节调整
选中图形,在工具栏选择“格式”选项卡,可以选择其中的“置于顶层”和“置于底层”命令进行调试。注意,如果单击该功能区中的“选择窗格”按钮,所有在幻灯片窗格内的图形名称将会列于此窗格中,而图形在该窗格的排列顺序就代表着它们在版面上的叠放顺序,即在窗格最上方的图形就在顶层,在窗格最下方的图形就在底层。可以通过单击窗格下方的上下箭头来改变叠放顺序。如果图形太多,而无法使我们专注制作一个图形时,可以单击其他无关图形右侧的眼睛图标,将图形隐藏,如图4所示。

图4
很多时候我们需要采用多个ppt自选图形,这时候我们就要考虑使用调整ppt图层叠放顺序的方法了,通过调整让图形到该到的位置,这样更有层次感,更美观。
本文摘自:https://www.office26.com/powerpoint/powerpoint_10218.html,感谢原作者!