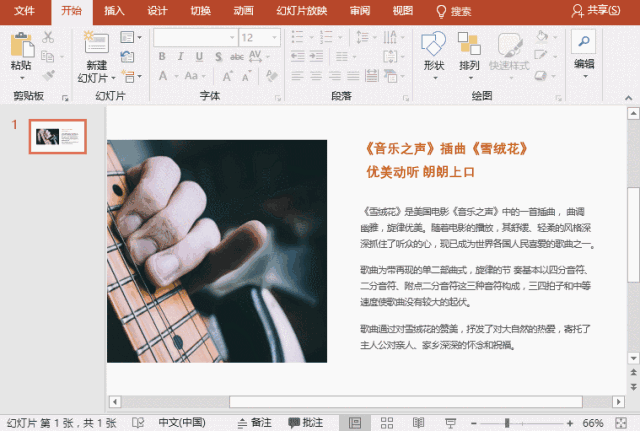-
PPT中添加项目符号的正确使用方法 PPT排版必备元素的使用技巧
-
为了使文档的层次结构更清晰、合理,很简单地一招方法:就是为幻灯片中的段落文本添加项目符号或编号。那么,如何用好项目符号呢?
今天我们就一起来看看PPT中添加项目符号的正确使用方法。一、添加项目符号选择要设置项目符号的多个段落,然后点击【开始】-【字体】-【项目符号】按钮右侧的三角,在弹出的列表中选择需要的项目符号样式。 提示:如果想要给次级标题(下一级标题)添加项目符号,可按 【Tab 】键,你就会发现有个颜色发灰的项目符号,输入相应的文字,次级标题的项目符号就添加进来了。二、添加图片项目符号PPT中添加项目符号一般都是常见的符号,比如,圆点、方块或菱形等。那你是否知道用图片来做项目符号的呢?第一步:点击【开始】-【字体】-【项目符号】-【项目符号和编号】。第二步:在打开对话框中点击“图片”按钮,选择一个简洁的PNG图标插入即可。
提示:如果想要给次级标题(下一级标题)添加项目符号,可按 【Tab 】键,你就会发现有个颜色发灰的项目符号,输入相应的文字,次级标题的项目符号就添加进来了。二、添加图片项目符号PPT中添加项目符号一般都是常见的符号,比如,圆点、方块或菱形等。那你是否知道用图片来做项目符号的呢?第一步:点击【开始】-【字体】-【项目符号】-【项目符号和编号】。第二步:在打开对话框中点击“图片”按钮,选择一个简洁的PNG图标插入即可。 提示:如何将项目符号更改为数字(编号)呢?我们可以选中要更改为数字的文字,点击【开始】-【字体】-【项目符号】“编号”按钮,选择数字编号就OK啦!三、设置项目符号颜色你是否发现,默认项目符号的颜色是和文字捆绑的,句首第一个字是什么颜色,项目符号的颜色就是什么色……遇到这种情况,我们想要修改项目符号的颜色,怎么操作?第一步:点击“项目符号”按钮右侧的下拉菜单,选择“项目符号和编号”。第二步:在打开对话框中点击“颜色”按钮,选择你想要的项目符号颜色。
提示:如何将项目符号更改为数字(编号)呢?我们可以选中要更改为数字的文字,点击【开始】-【字体】-【项目符号】“编号”按钮,选择数字编号就OK啦!三、设置项目符号颜色你是否发现,默认项目符号的颜色是和文字捆绑的,句首第一个字是什么颜色,项目符号的颜色就是什么色……遇到这种情况,我们想要修改项目符号的颜色,怎么操作?第一步:点击“项目符号”按钮右侧的下拉菜单,选择“项目符号和编号”。第二步:在打开对话框中点击“颜色”按钮,选择你想要的项目符号颜色。 四、调整项目符号与文字的距离添加项目符号之后,你会发现,项目符号与后方的文字内容是紧密贴在一起的。当然,有时候还会出现项目符号和文本之间的距离过大的情况(特别是当字号较小的时候),为了排版的美观性,我们可以适当调整项目符号与文字之间的距离。第一步:点击【视图】-【显示】,勾选【标尺】复选框。第二步:选择段落文本,拖动标尺即可调整。
四、调整项目符号与文字的距离添加项目符号之后,你会发现,项目符号与后方的文字内容是紧密贴在一起的。当然,有时候还会出现项目符号和文本之间的距离过大的情况(特别是当字号较小的时候),为了排版的美观性,我们可以适当调整项目符号与文字之间的距离。第一步:点击【视图】-【显示】,勾选【标尺】复选框。第二步:选择段落文本,拖动标尺即可调整。 以上,就是今天的全部内容,童鞋们做PPT的时候记得用起来哟!
以上,就是今天的全部内容,童鞋们做PPT的时候记得用起来哟!
本文摘自:https://www.office26.com/powerpoint/powerpoint_10596.html,感谢原作者!
© 版权声明
文章版权归作者所有,未经允许请勿转载。
THE END