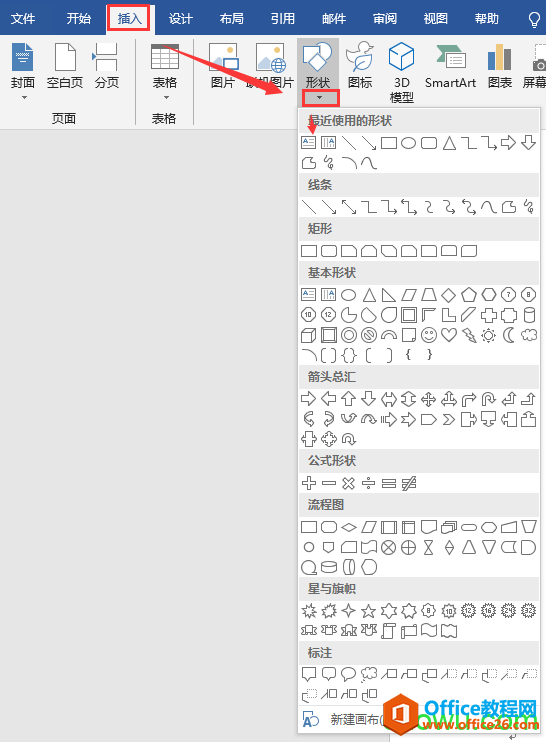-
word 图形绘制技巧 及实例教程
-
Word图形绘制与编辑教程。在文档中使用图形进行辅助说服,可以更好地说明文档中文本内容之间的关系,使其表达明确、清晰,本节将分别对图形的绘制和编辑操作进行介绍。
在文档中绘制形状
在文档中插入图形,可以让枯燥的文字说明变得清晰易懂。
打开文档,单击“插入”选项卡中的“形状”按钮,从下拉列表中选择“矩形”选项。

当光标变为十字形状时,按住鼠标左键不放,拖动鼠标绘制合适大小的图形,绘制完成后,释放鼠标左键即可。

按照同样的方法,在文档中插入箭头和支线形状,并输入文本,即可完成一个流程图的绘制。

巧妙编辑所绘图形
绘制图形后,为了让图形更加美观、具有逻辑型,可以对插入的图形进行编辑,下面介绍具体操作方法。
1)应用图形样式
Word文档中提供了图形内置快速样式功能,可以让用户快速对形状样式进行更改,下面对其进行介绍。
选择图形,单击“绘图工具——格式”选项卡中“形状样式”选项组的“其他”按钮。在展开的列表中选择合适的形状样式即可,这里选择“细微效果-蓝色,强调颜色3”样式选项。

2)自定义图形样式
如果内置形状样式不能够满足需求,用户可以自定义图形样式。
若要设置形状颜色,则选择形状,单击“绘图工具——格式”选项卡中的“形状填充”按钮,在展开的列表中选择合适的颜色即可。

若要设置形状轮廓,则单击“绘图工具-格式”选项卡中的“形状轮廓”按钮,在展开的列表中选择合适的选项,然后通过子列表对形状的轮廓进行设置即可。

选中图形后,右键即可出现“设置形状格式”。用户可在“设置形状格式”窗格的“效果”选项卡中,依次设置“阴影”、“映像”、“发光”、“柔化边缘”等参数。


3)快速更改图形形状
完成形状效果设置后,若需对图形形状进行更改,此时只需要通过“更改形状”功能进行更改即可。
选择形状,单击“绘图工具-格式”选项卡中“编辑形状”右侧下拉按钮,在展开的列表中选择“更改形状”选项,然后从子列表中选择“矩形:剪去对角”选项。即可将已有图形更改为剪去对角矩形,并保留了形状格式的设置。

本文摘自:https://www.office26.com/word/word_7648.html,感谢原作者!