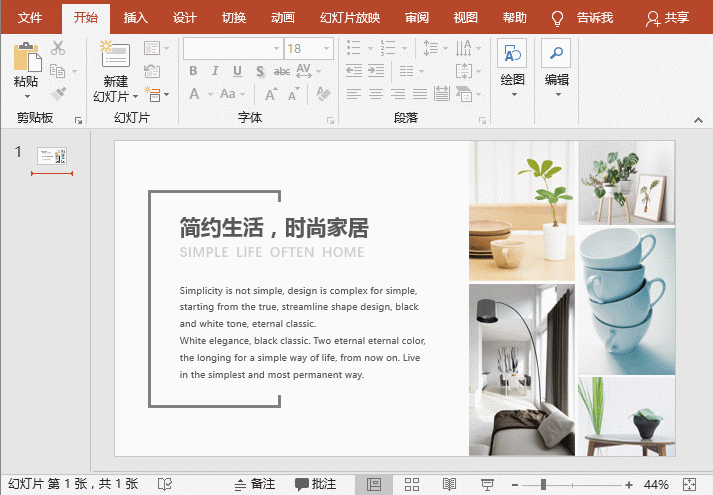-
PPT中快速统一图片色调方法及技巧
-
制作PPT时,图片是不可缺少的元素,通常一页PPT或是一份PPT中会插入多张颜色各异的图片。但是,当把图片全部放进PPT中之后,你会发现一个很严重的问题,因为插入的这些图片色调不一致,常会导致PPT整体版面配色不协调,看起来眼花缭乱。
为了使版面达到更加统一和谐的视觉效果,我们通常会使用统一图片色调的方法去设计页面,这样的色调搭配会让画面的整体风格更加整齐和谐。下面,我们就来学习一下PPT中快速统一图片色调的2种方法。1、更改图片属性PPT图文排版时,如果我们找的图片颜色与页面不太搭,怎么办呢?难道需要另外去找一张图片更换?其实不需要这样麻烦,PPT中为我们提供了修改图片颜色的功能,可快速实现与页面统一。方法一:更改图片颜色。选中所有图片,点击【图片工具】-【格式】-【调整】-【颜色】按钮,在弹出的菜单中为图片重新着色即可。 方法二:更改图片颜色饱和度和色调。选中图片,点击【图片工具】-【格式】-【调整】-【颜色】按钮,在弹出的菜单中选择需要的颜色饱和度和色调即可。
方法二:更改图片颜色饱和度和色调。选中图片,点击【图片工具】-【格式】-【调整】-【颜色】按钮,在弹出的菜单中选择需要的颜色饱和度和色调即可。 技巧提示:需要注意的是,为图片着色或调整色调时,需根据页面整体色系,去选择相应的颜色选项。2、为图片添加蒙版什么是蒙版,这里是指在图片上覆盖一层或多层具有一定透明度的形状,从而使图片颜色实现统一。具体操作方法为:首先插入一个矩形,并将矩形覆盖在图片上。选中矩形,单击鼠标右键,在弹出的菜单中选择”设置形状格式“命令,在打开的任务窗格中选中”纯色填充“单选按钮,然后设置颜色与页面主题色一致,这里设置为“草绿色”,在“线条”设置为“无线条”,最后调整“透明度”即可。
技巧提示:需要注意的是,为图片着色或调整色调时,需根据页面整体色系,去选择相应的颜色选项。2、为图片添加蒙版什么是蒙版,这里是指在图片上覆盖一层或多层具有一定透明度的形状,从而使图片颜色实现统一。具体操作方法为:首先插入一个矩形,并将矩形覆盖在图片上。选中矩形,单击鼠标右键,在弹出的菜单中选择”设置形状格式“命令,在打开的任务窗格中选中”纯色填充“单选按钮,然后设置颜色与页面主题色一致,这里设置为“草绿色”,在“线条”设置为“无线条”,最后调整“透明度”即可。 然后复制这个透明度矩形,覆盖在页面中的其它图片上,即所有图片统一了色调。
然后复制这个透明度矩形,覆盖在页面中的其它图片上,即所有图片统一了色调。 技巧提示:除了使用纯色的色块蒙版之外,还可以使用渐变色蒙版,也可以帮助我们迅速统一图片色调,有兴趣的小伙伴们可以试一试哟!
技巧提示:除了使用纯色的色块蒙版之外,还可以使用渐变色蒙版,也可以帮助我们迅速统一图片色调,有兴趣的小伙伴们可以试一试哟!
本文摘自:https://www.office26.com/powerpoint/powerpoint_12916.html,感谢原作者!
© 版权声明
文章版权归作者所有,未经允许请勿转载。
THE END