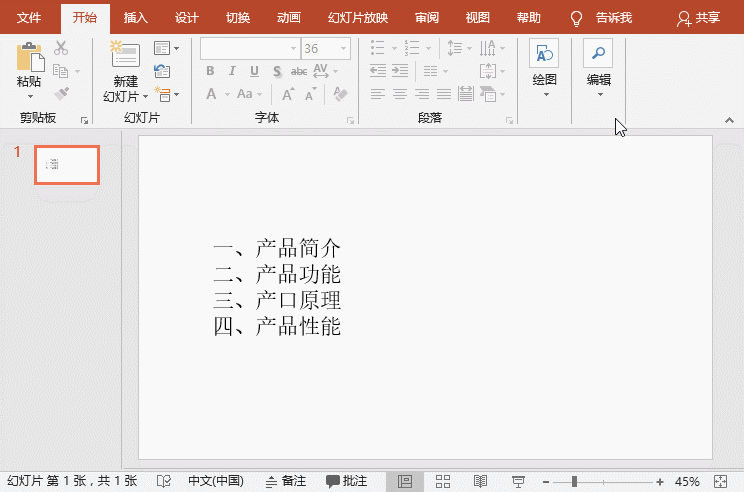-
PPT文本一键转换成图表、多图快速排版、快速美化时间轴实现教程
-
上交给老板的PPT简直 巨丑无比,就连老板都忍不住吐槽。都说工欲善其事,必先利其器,PPT的正确使用会让老板对你刮目相看哦。因此,今天教大家几个PPT制作超实用的小技巧,虽然看上去不起眼,但是不仅可以提升小伙伴们的工作效率,还能提高PPT质量,废话不多说,赶紧往下看!一、文本一键转换成图表在制作PPT时,将成段阅读乏味的文字或数据变成可视化的图表表达,将复杂的信息简单化,将抽象的内容具象化,是PPT设计过程中一个非常不错的选择。那么,如何将文本快速变成可视化的图表呢?选择需要转换成图表的文本,单击鼠标右键,在弹出的快捷菜单中选择”转换为SmartArt“命令,在弹出的列表框中选择需要的图表样式,这时,文本即转换成一个好看图表了。 然后调整图表颜色及字体格式,得到如下图所示的图表样式。
然后调整图表颜色及字体格式,得到如下图所示的图表样式。 二、多图快速排版在设计PPT时,当一个页面中有多张图片时,对于如何排版,许多人都非常的困惑,如下图所示。
二、多图快速排版在设计PPT时,当一个页面中有多张图片时,对于如何排版,许多人都非常的困惑,如下图所示。 这里教大家一招,先将图片由上到下、由左到右梯形排列。
这里教大家一招,先将图片由上到下、由左到右梯形排列。 然后选择所有图片,点击【格式】-【图片样式】-【图片效果】按钮,在弹出的菜单中选择【三维旋转】-【平等】-【离轴2:左】选项。再次点击“图片效果”按钮,选择【映像】-【映像变体】-【紧密映像:接触】选项,为图片添加立体倒影,这样多张图片就排好了。
然后选择所有图片,点击【格式】-【图片样式】-【图片效果】按钮,在弹出的菜单中选择【三维旋转】-【平等】-【离轴2:左】选项。再次点击“图片效果”按钮,选择【映像】-【映像变体】-【紧密映像:接触】选项,为图片添加立体倒影,这样多张图片就排好了。 三、快速美化时间轴做PPT时,常会遇到时间轴的设计,而提到时间轴,许多人都是画一条直线箭头,然后在相应时间节点去添加时间及描述。但是,这在视觉呈现上,未免有些单调。
三、快速美化时间轴做PPT时,常会遇到时间轴的设计,而提到时间轴,许多人都是画一条直线箭头,然后在相应时间节点去添加时间及描述。但是,这在视觉呈现上,未免有些单调。 那么,如何才能设计出一条更有创意的时间轴样式呢?你可以这样做:插入一张山峰图作为背景,然后使用形状工具中的“任意多边形,形状”沿山峰绘制线条。
那么,如何才能设计出一条更有创意的时间轴样式呢?你可以这样做:插入一张山峰图作为背景,然后使用形状工具中的“任意多边形,形状”沿山峰绘制线条。 然后在线条顶端添加上时间节奏和内容,并设置字体格式,即得到一张视觉丰富的时间轴PPT页面。
然后在线条顶端添加上时间节奏和内容,并设置字体格式,即得到一张视觉丰富的时间轴PPT页面。
本文摘自:https://www.office26.com/powerpoint/powerpoint_12928.html,感谢原作者!
© 版权声明
文章版权归作者所有,未经允许请勿转载。
THE END