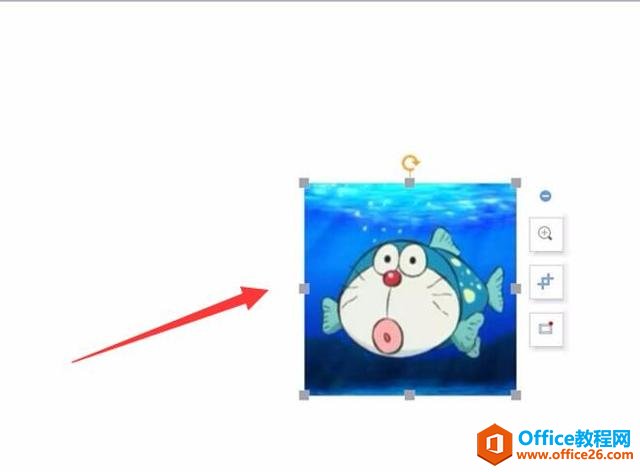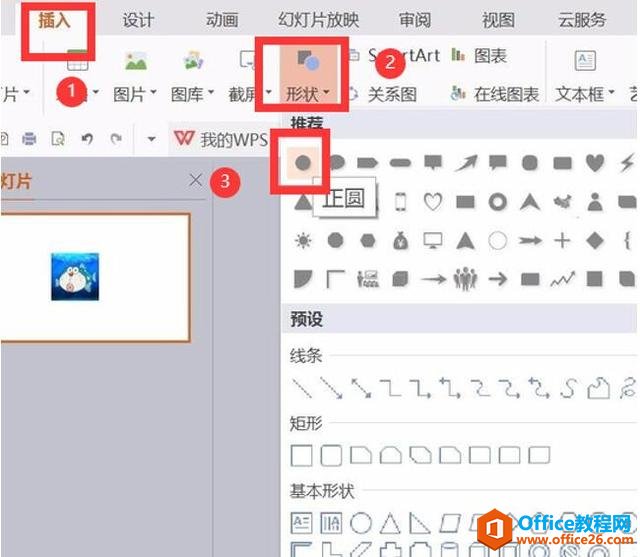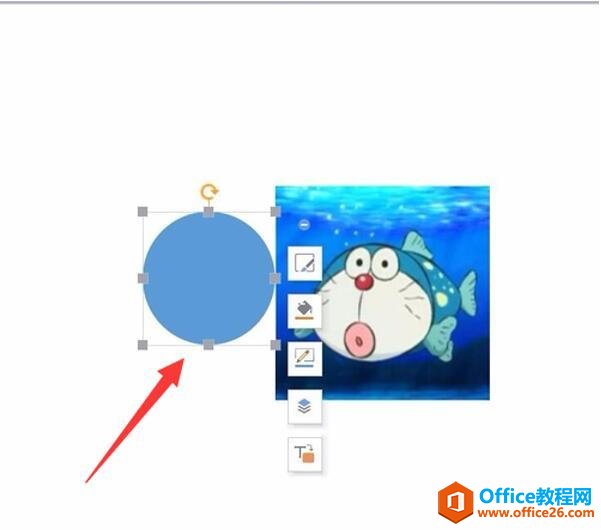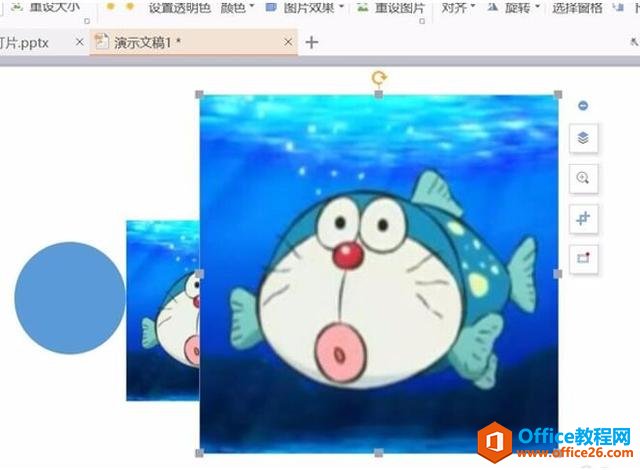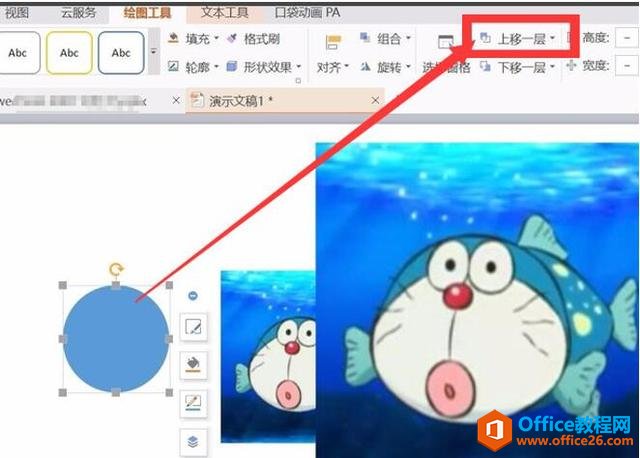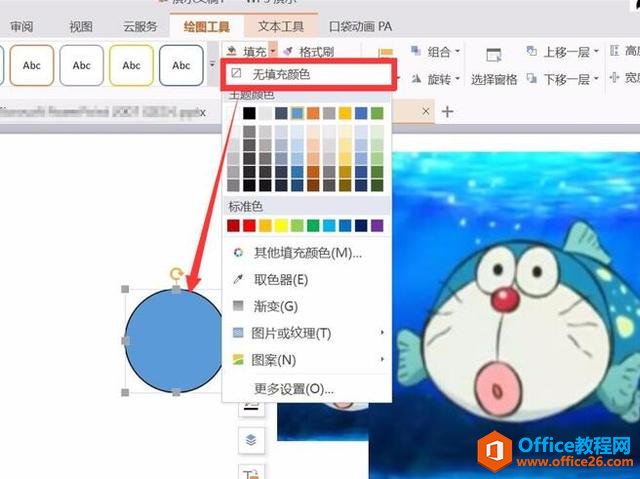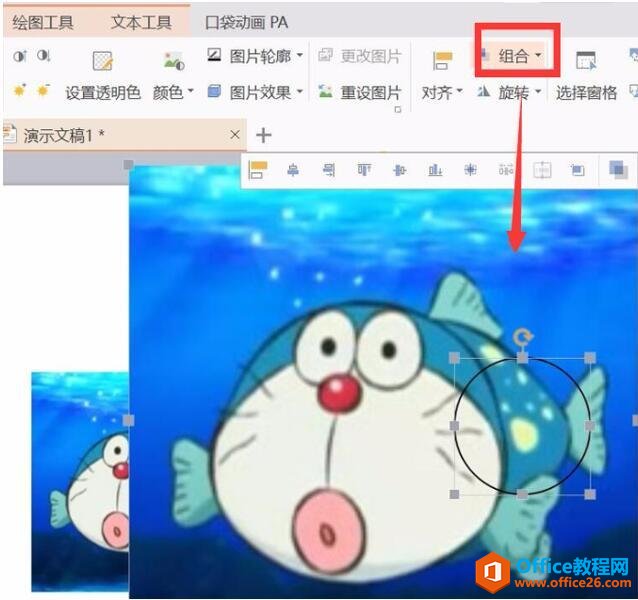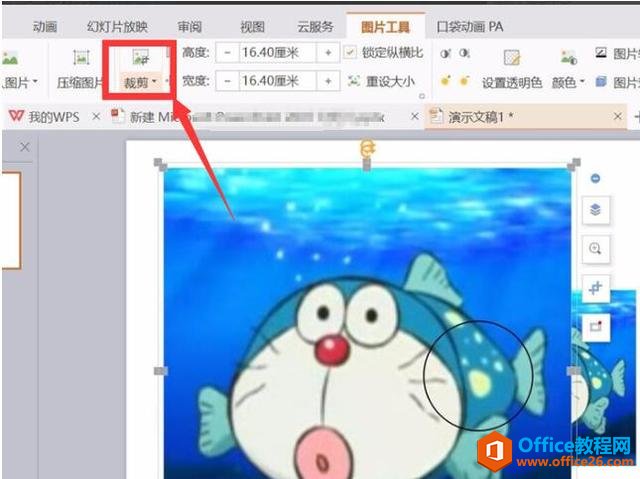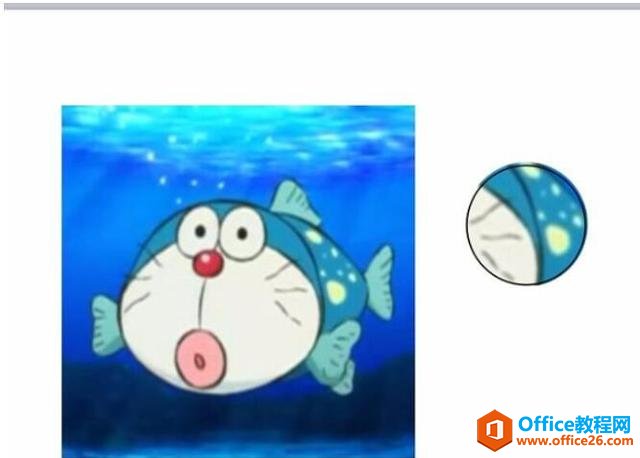-
如何利用PPT制作放大镜效果
-
今天教大家如何用PPT制作放大镜效果,这个方法其实很简单,一起来看一看吧。
首先我们点击插入插入一张图片:

然后插入一个圆形:

如图所示:

复制一张图片,按住shift拉大图片,用shift拖动图片能够保证图片不变形:

将正圆上移到最上面一层:

轮廓的颜色调整成黑色,形状填充选择“无填充”:

把圆形和图片组合在一起:

点击菜单栏“图片工具”的“裁剪”:

裁剪留下正圆部分:

添加一些细节,例如线条,就完成了:

本文摘自:https://www.office26.com/powerpoint/powerpoint_16953.html,感谢原作者!
© 版权声明
文章版权归作者所有,未经允许请勿转载。
THE END