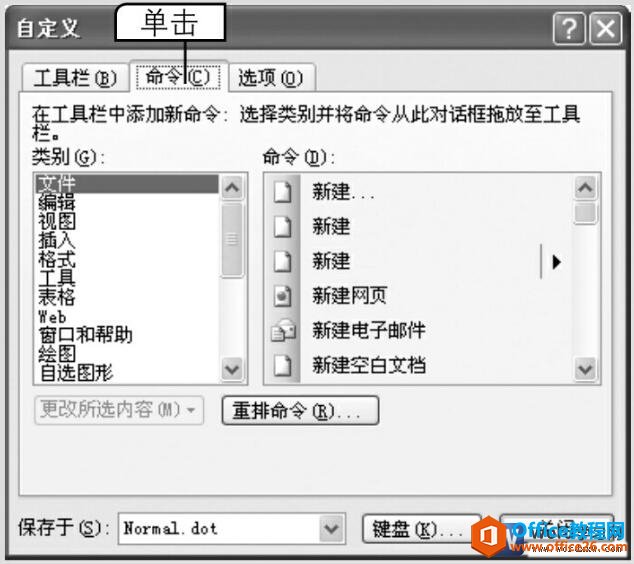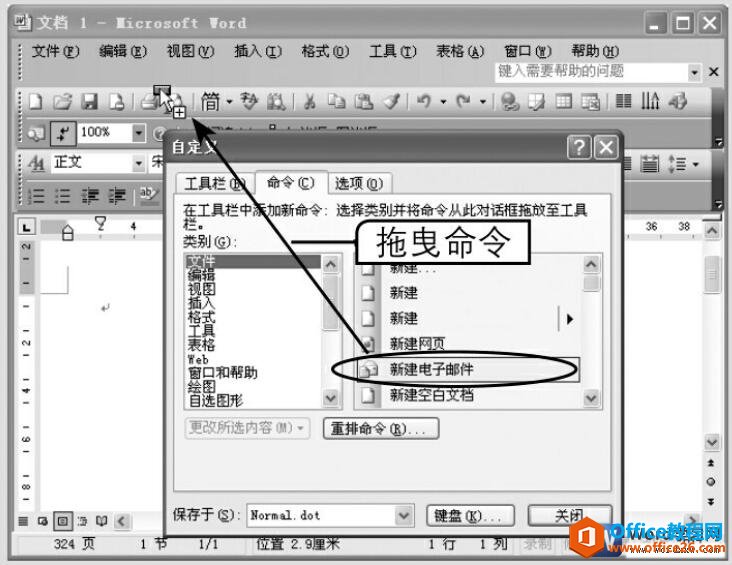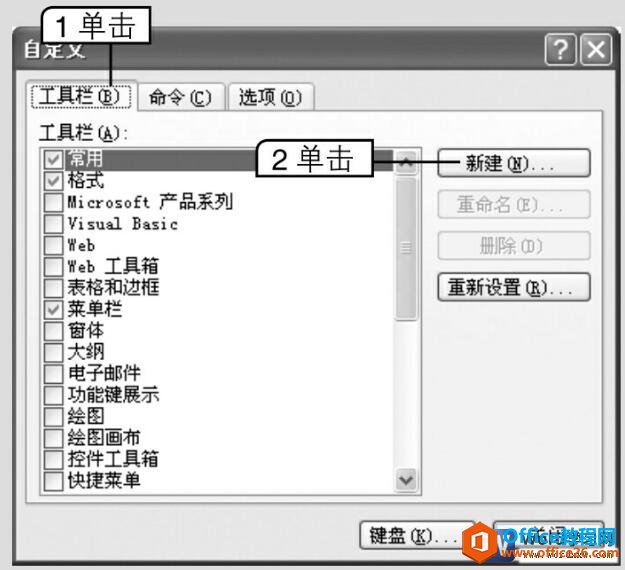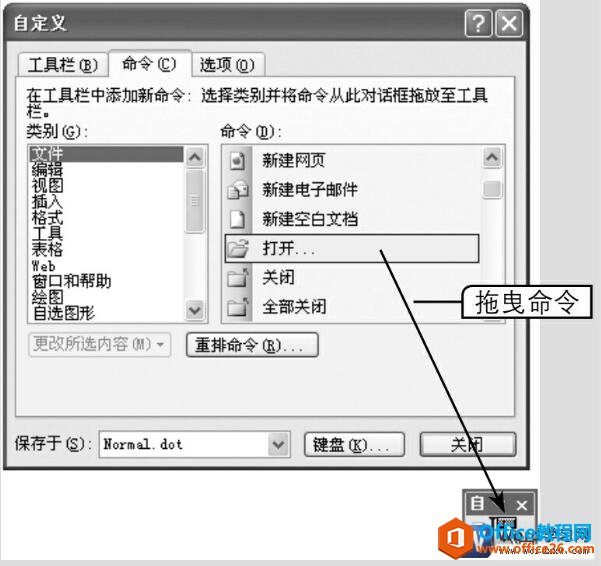-
word中如何自定义工具栏
-
我们知道了word工具栏的操作方法与作用,也知道了工具栏是不可缺少的一部分,但是在默认状态下,word工具栏中只列出了部分常用命令的按钮,下面介绍在word中如何自定义工具栏。
一、自定义工具栏中的按钮
在工具栏中自定义添加或删除按钮的具体操作如下。
1、选择【工具】→【自定义】菜单命令,或在工具栏的空白区域中单击鼠标右键,在弹出的快捷菜单中选择“自定义”菜单命令,打开“自定义”对话框。
2、单击“命令”选项卡,如图1所示。

图1
3、在“类别”列表框中选择命令的类别,在右侧的“命令”列表框中将显示该类型的所有操作命令。
4、在“命令”列表框中找到并选择需要添加的命令选项,按住鼠标左键不放将该命令拖曳至某个工具栏中,如图2所示,释放鼠标左键后即可添加该命令的工具按钮。

图2
5、单击工具栏中的按钮,按住鼠标左键不放将按钮拖离工具栏,便可删除该按钮。
单击某一工具栏最右端的下拉按钮,在弹出的菜单中选择“添加或删除按钮”命令,再选择当前工具栏名称命令,在子菜单中便可选中或取消选中要添加或删除的按钮。
二、恢复默认工具栏状态
添加或删除工具栏中的按钮后,要恢复工具栏的默认状态的具体操作如下。
1、选择【工具】→【自定义】菜单命令,单击“工具栏”选项卡。
2、选中要恢复的工具栏,单击重新设置按钮。
3、在打开的对话框中选择重置有效范围,一般使用默认的“Normal.dot”,单击确定按钮,再关闭“自定义”对话框。
三、word建立新工具栏
通过“自定义”对话框可以将常用的工具按钮集中到一个新工具栏上。建立新工具栏的具体操作如下。
1、选择【工具】→【自定义】菜单命令,打开“自定义”对话框,单击“工具栏”选项卡,在“工具栏”列表框中若选中某个复选框,则可以打开相应的工具栏,这里单击新建按钮,如图3所示。

图3
2、打开“新建工具栏”对话框,在“工具栏名称”文本框中输入新工具栏名称,在“工具栏可用于”下拉列表框中选择有效范围,单击确定按钮,如图4所示。

图4
3、返回“自定义”对话框,单击“命令”选项卡,在“命令”列表框中找到并选择需要添加的命令选项,按住鼠标左键不放将该命令拖曳至新建的工具栏上即可,如图5所示。操作完成后关闭“自定义”对话框。

图5
通过上面的方法,我们知道了在Word2003中如何自定义工具栏,其实创建工具栏后,在“自定义”对话框中单击“工具栏”选项卡,选中要删除的自定义工具栏,单击删除按钮便可将其删除。