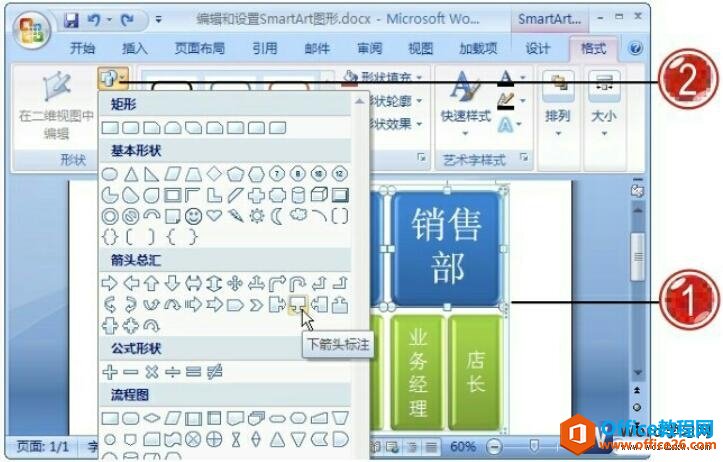-
word 如何设置SmartArt图形格式
-
我们在word中编辑完成SmartArt图形内容后,用户还可以对其进行格式效果的设置,从而使其更加美观,word设置SmartArt图形格式的具体操作如下:
1、选中SmartArt图形的所有一级形状图形。
2、切换到SmartArt工具“格式”选项卡下,在“形状”组中单击“更改形状”按钮,在展开的列表中单击“下箭头标注”选项。

图1
3、选中SmartArt图形的所有二级形状图形。
4、在“形状”组中单击“减小”按钮。

图2
5、设置后的SmartArt图形效果。

图3
6、选中整个 SmartArt 图形,单击“艺术字样式”组中的“快速样式”按钮,在展开的列表中单击“填充- 白色,投影”选项。

图4
7、单击“形状样式”组中的“形状填充”按钮。
8、在展开的列表中单击“黄色”选项。

图5
9、单击“形状样式”组中的“形状填充”按钮,在展开的列表中单击“渐变”选项。
10、在级联列表中单击“线性对角”选项。

图6
11、单击“形状样式”组中的“形状效果”按钮,在展开的列表中单击“预设”选项。
12、在级联列表中单击“预设7”选项。

图7
13、设置后的SmartArt图形效果。

图8
在word2007中对于创建的 SmartArt 图形,用户还可以根据需要将图形中的形状进行更改,设置为合适的其他形状样式,此功能也是Word 2007的新增功能,大大地方便了用户的操作设置,从而可以制作更为精美的SmartArt图形。
© 版权声明
文章版权归作者所有,未经允许请勿转载。
THE END