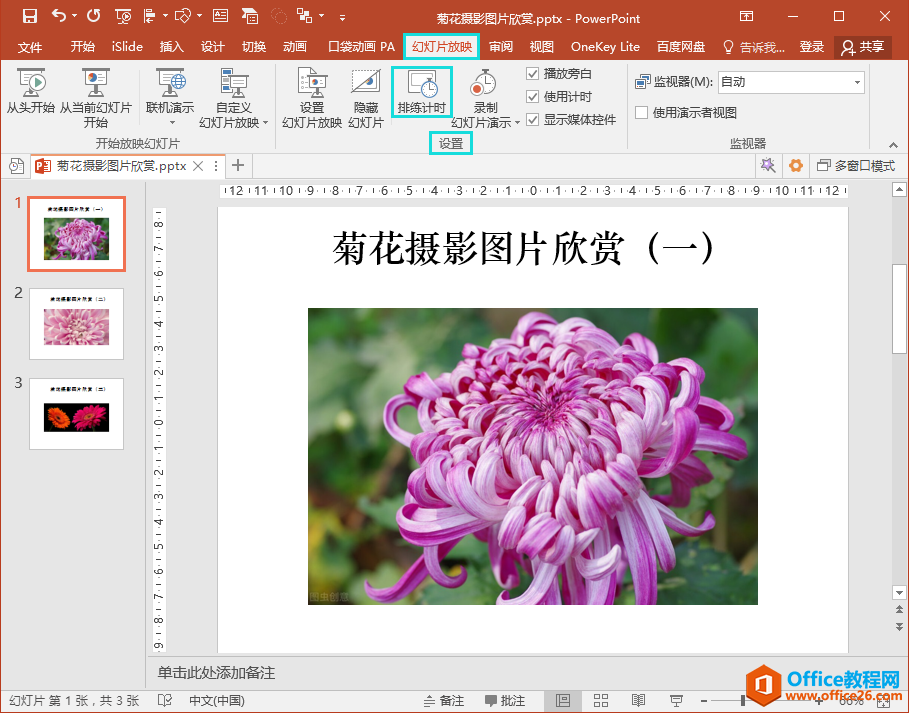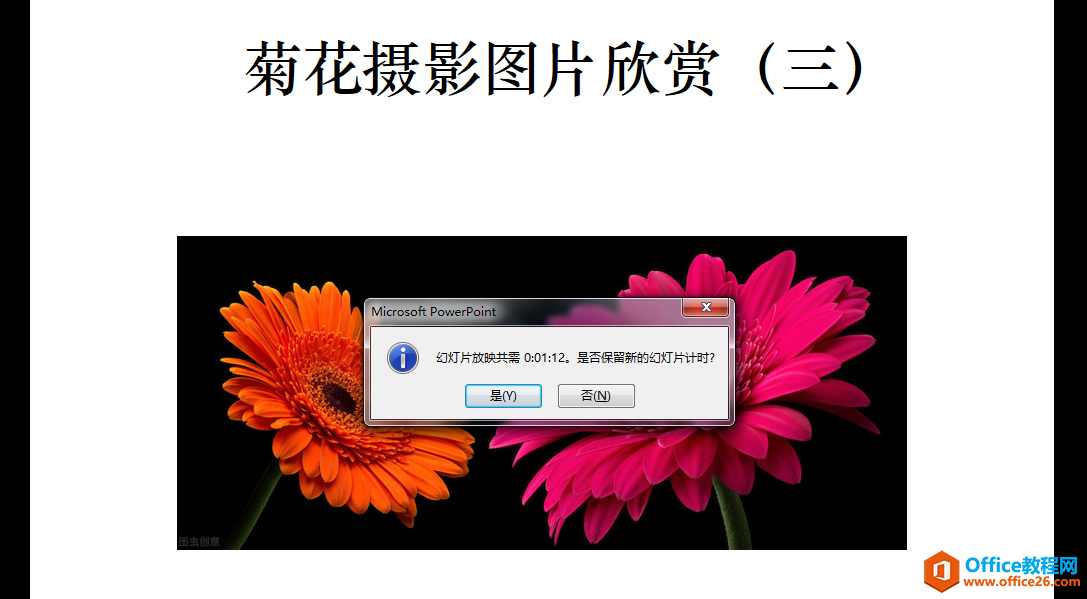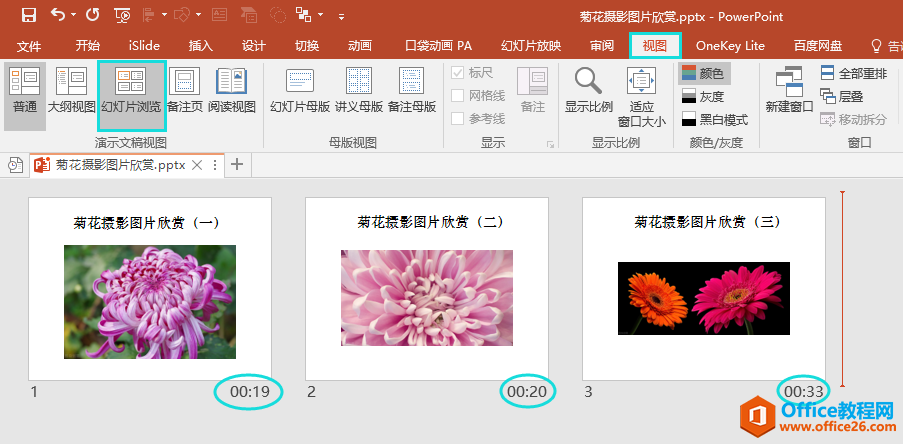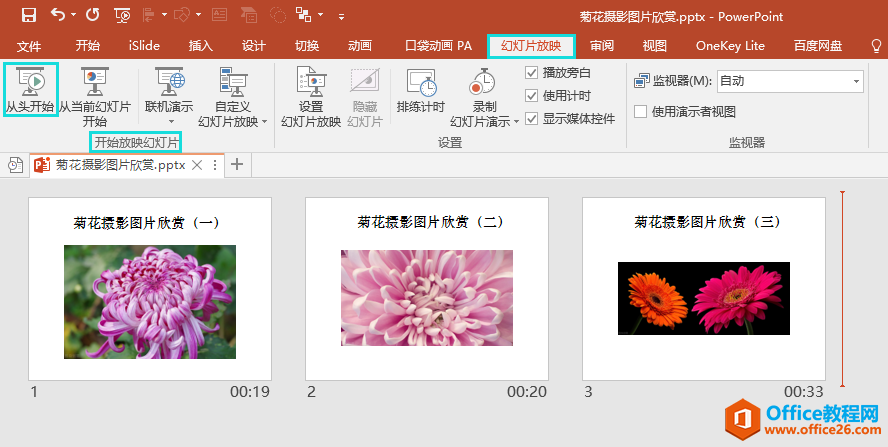-
如何对PPT幻灯片进行排练计时?
-
对幻灯片进行排练计时可以让用户准确把握每张幻灯片的放映时间。下面我们一起来看一下操作步骤。
1、打开PPT文件,单击”幻灯片放映”选项卡”设置”功能组中的”排练计时”按钮。

2、幻灯片进入放映状态,并在界面左上角显示”录制”工具栏。

3、单击”录制”工具栏左侧的”下一项”按钮或者单击鼠标左键,可以切换到下一张幻灯片;单击”暂停录制”按钮可以暂停当前幻灯片的排练计时;单击”重复”按钮,当前幻灯片放映时间会重新从0开始计时。
如果已经确定了当前幻灯片的放映时间,直接在”录制”工具栏中的当前幻灯片放映时间编辑框中输入放映时间,再按enter键即可切换到下一张幻灯片。

“录制”工具栏相关功能图示
4、所有幻灯片排练计时完毕,单击”录制”工具栏右上角的关闭按钮X,在弹出的”Microsoft PowerPoint”对话框中单击”是”按钮,保留新的幻灯片计时。

5、在”视图”选项卡”演示文稿视图”功能组中单击”幻灯片浏览”按钮,此时可在每张幻灯片缩略图的右下角看到该张幻灯片的放映时间。

6、切换到”幻灯片放映”选项卡,在”开始放映幻灯片”功能组中单击”从头开始”按钮,幻灯片就会根据前面排练的时间进行放映了。

本文摘自:https://www.office26.com/powerpoint/powerpoint_19597.html,感谢原作者!
© 版权声明
文章版权归作者所有,未经允许请勿转载。
THE END