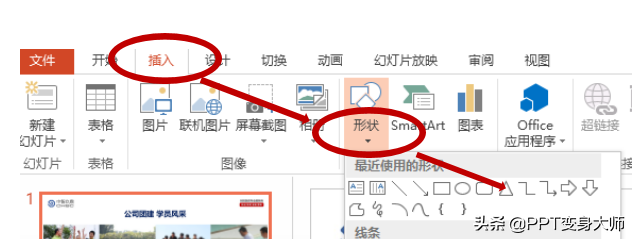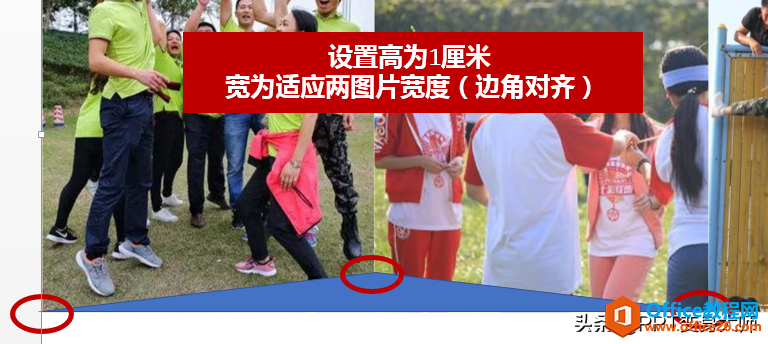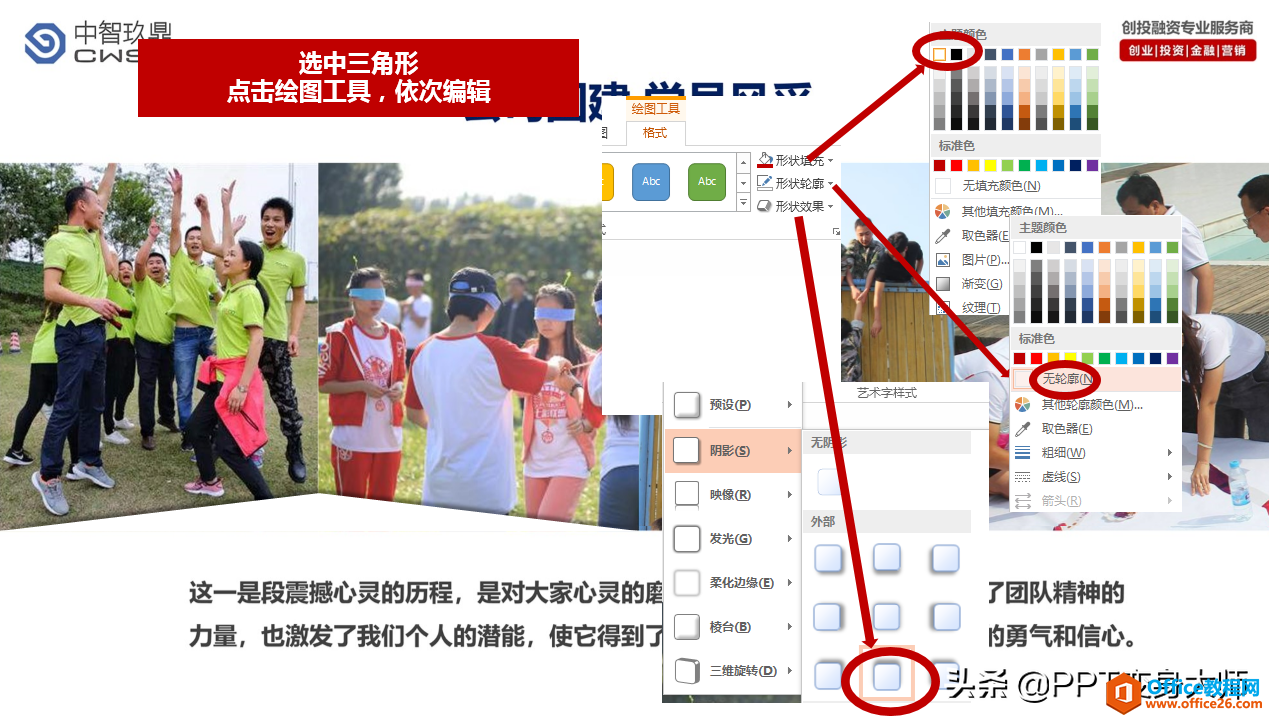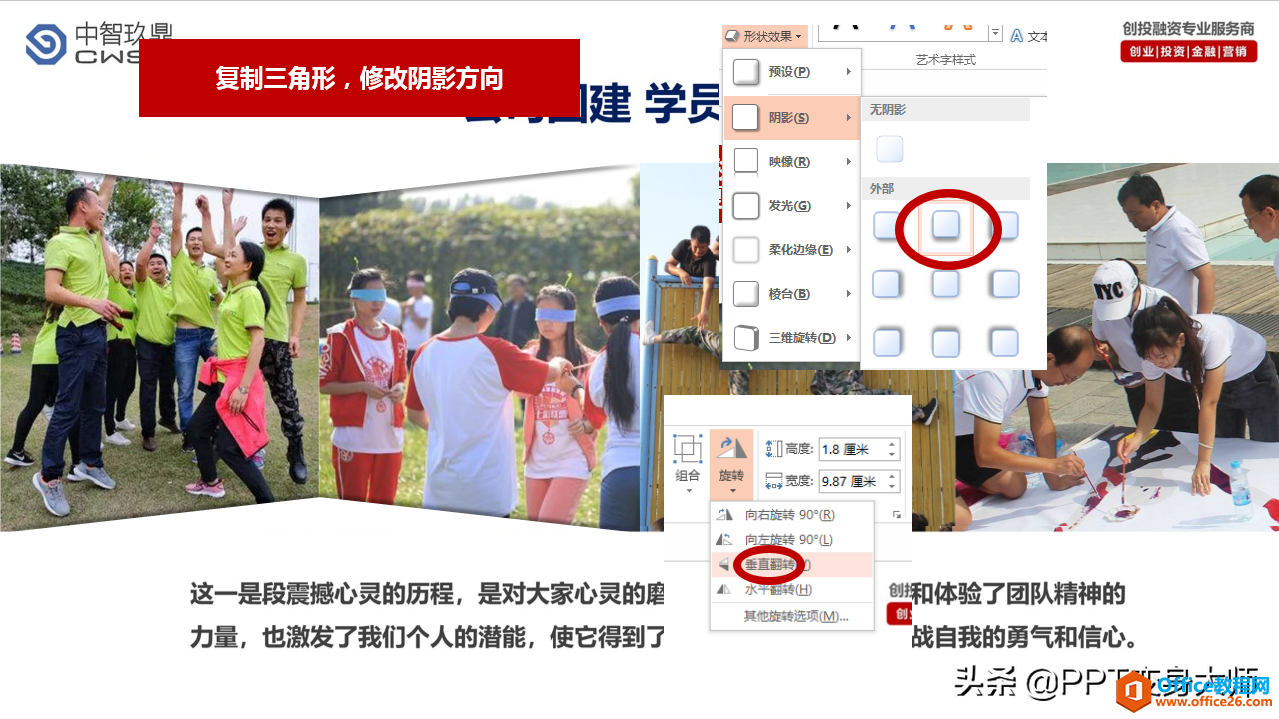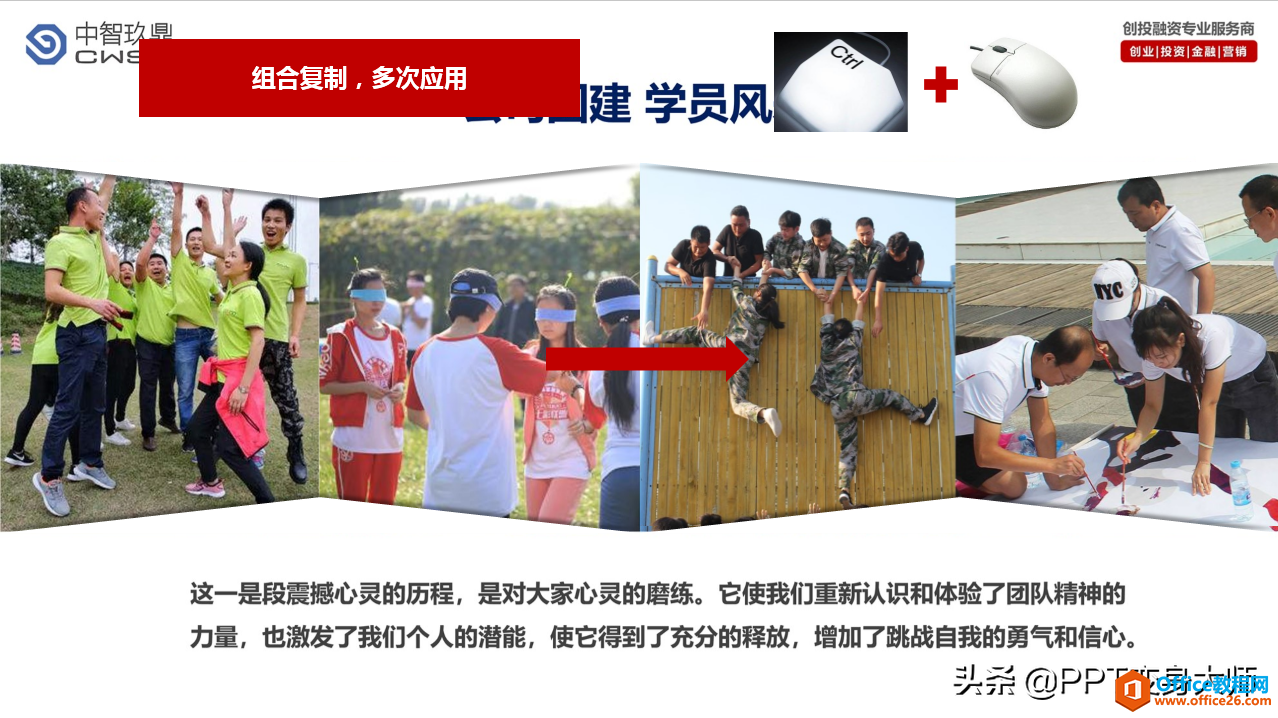-
如何利用PPT制作立体折线图,能让一组照片瞬间变得高大上
-
今天教大家用一个神奇而又简单的办法,在PPT当中做出一个立体折页,而且只用非常少的时间就能够做好!
我们在做类似团队展示、活动掠影、项目成果展示、公司介绍等内容的PPT的时候,肯定会遇到一页或者几页PPT主要是图片为主要内容的情况,这种PPT通常是这样的:

普通PPT页
那有没有什么办法做出一个更加有创意的排版呢?
我们现在可以用非常简单的方式,在不改变素材的情况下,一个变身就可以变成这样:

变身后PPT页
是不是图片的布局和整个页面的质感瞬间就提升了呢,那么这样的变身是怎么实现的呢?是不是需要懂PS才可以呢?是不是操作很复杂?统统不是!我们仅需要一个三角形和三步简单的操作就搞定。
怎么做到这样的效果呢,在PPT里面其实非常的简单,这个过程仅仅需要三步。
1.插入一个等腰三角形并调整尺寸

插入图形

调整位置及大小
温馨提示:等腰三角形的底边与图片底边对齐,不宜过高,通常高度1厘米为宜,可根据需要适当调整。2.设置图形样式

图形样式设计
经验分享:增加阴影,有助于提高画面立体效果,阴影方向根据需要而定,多偏向图片方向(如图),合理的阴影运用可以让图片的效果更加真实。3.多次应用图形

再次编辑复制后图形

完美复制,搞定设计
温馨提示:图形经过旋转后,重新设置阴影方向。两个图形组合后复制到右边应用位置,图形与图片要对齐,CTRL+鼠标可以完美的复制对象,并且移动到我们想要的位置。轻松三步就完成了图片神奇折页的立体效果,是不是很简单啊,相同的方法我们也可以运用到其他的PPT制作中哦!比如,下面这页PPT:

优化前

优化后
本文摘自:https://www.office26.com/powerpoint/powerpoint_19950.html,感谢原作者!
© 版权声明
文章版权归作者所有,未经允许请勿转载。
THE END