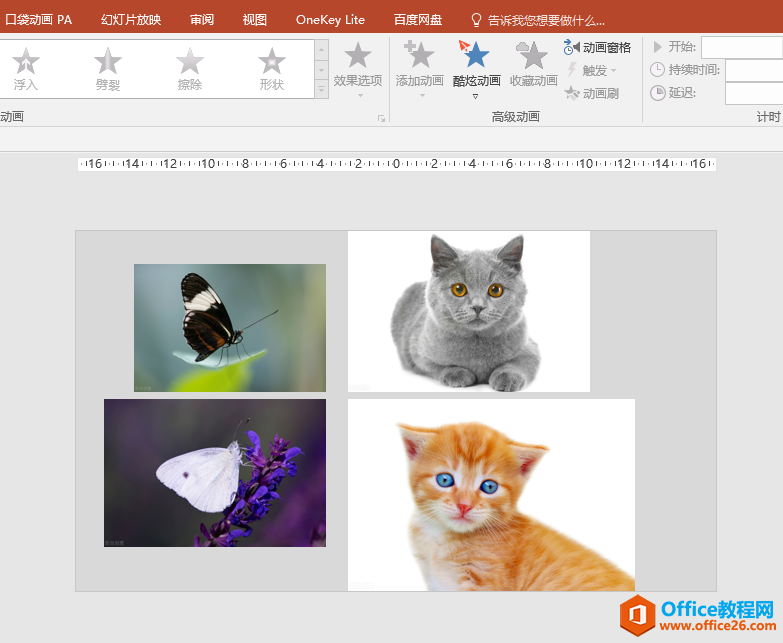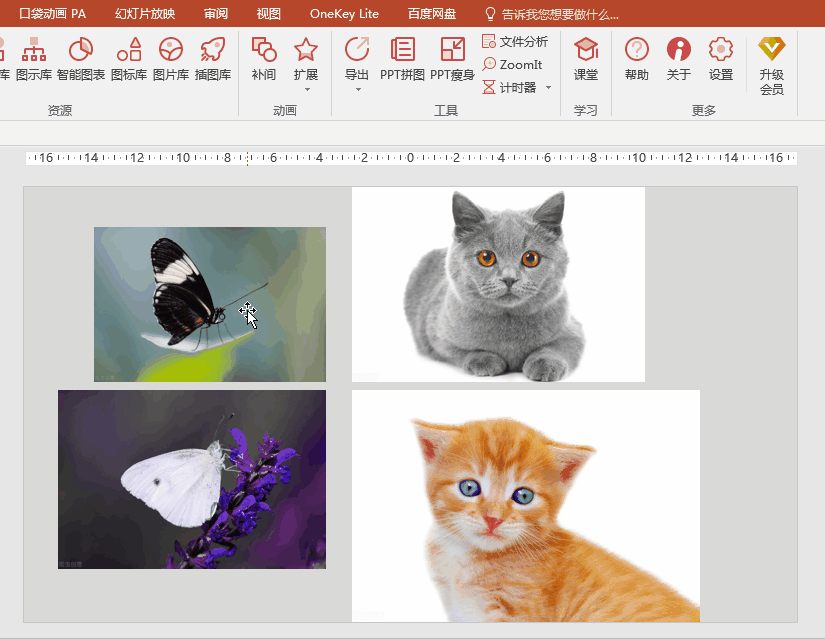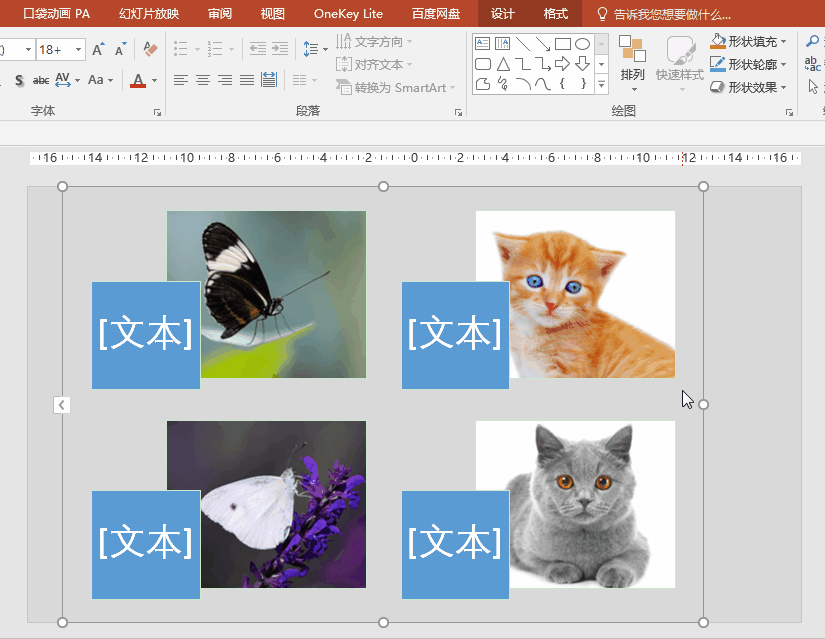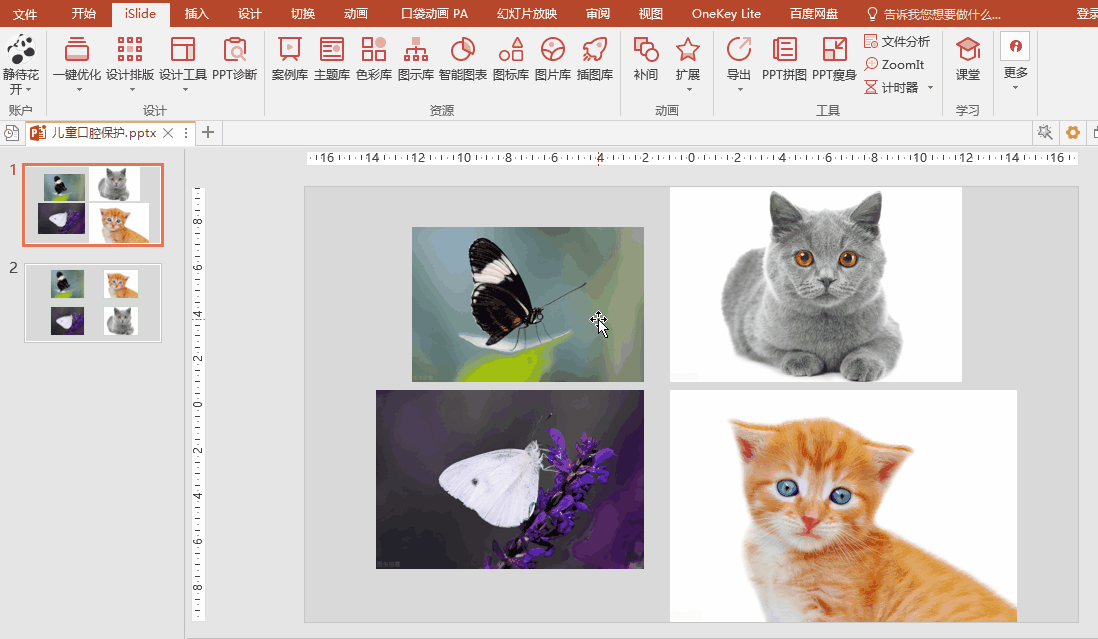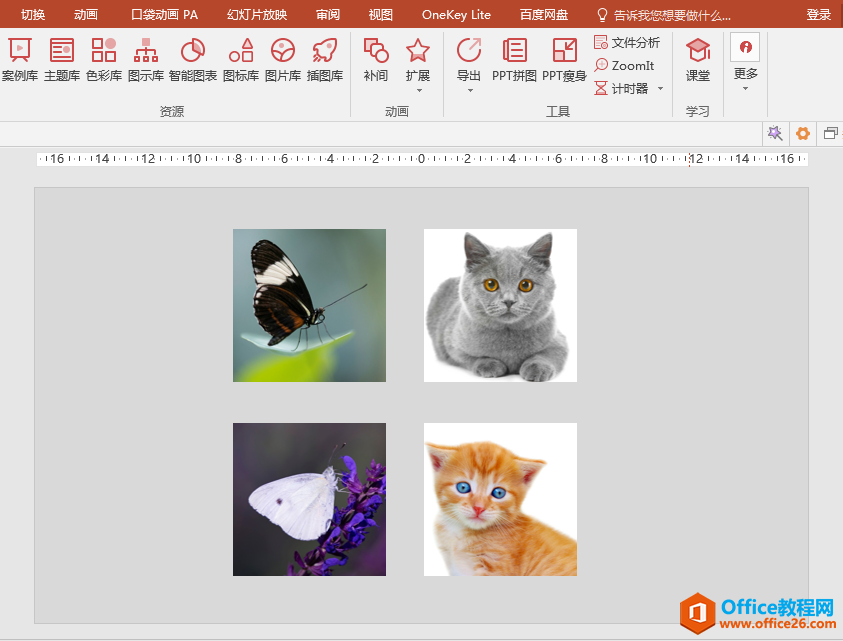-
如何快速统一PPT幻灯片中不同大小图片的尺寸
-
应用场景
快速统一下图幻灯片中4张不同图片的大小尺寸。

方法一、利用”图片版式”功能快速统一图片尺寸
操作步骤:
按Ctrl+A组合键全选所有图片,在”图片工具””格式”选项卡下的”图片样式”功能组中单击”图片版式”按钮,在下拉列表中选择”蛇形图片块”(这里也可以选择其他图片大小一致的图片版式)。此时,幻灯片中的图片自动调整为相同的大小。

小提示:如果只想在幻灯片中留下图片,可以选中图片和矩形文本框组成的整个图示,连续按两次Ctrl+Shift+G组合键取消图片与文本框的组合,再单独选中文本框按Delete键进行删除。

方法二、利用islide插件精确统一图片尺寸
操作步骤:
按Ctrl+A组合键全选所有图片,单击”islide”选项卡”设计”功能组中的”设计排版”按钮,在下拉列表中选择”裁剪图片”选项。在弹出的”裁剪图片”对话框中统一设置图片的宽度和高度,这里我们将”图片宽度”和”图片高度”均设为”190磅”,最后单击对话框中的”裁剪”按钮,幻灯片中的4张图片即被裁剪为相应尺寸的正方形。最后,在幻灯片中调整图片至合适位置即可。


最终效果图
本文摘自:https://www.office26.com/powerpoint/powerpoint_20179.html,感谢原作者!
© 版权声明
文章版权归作者所有,未经允许请勿转载。
THE END