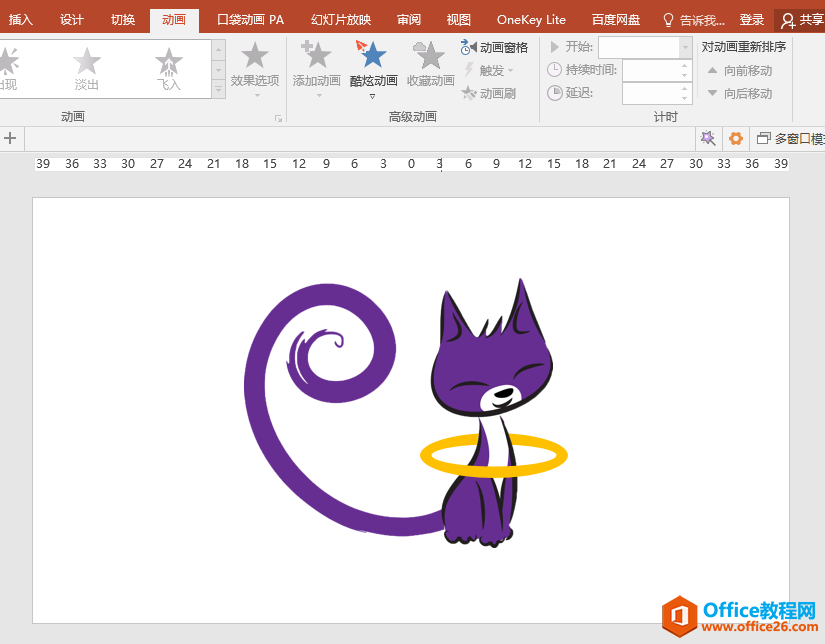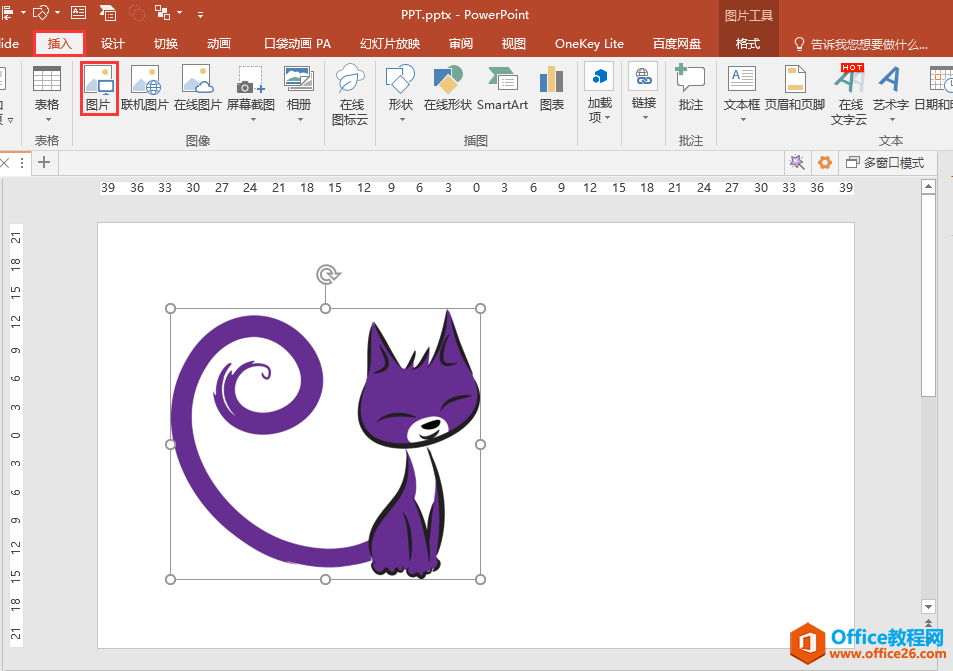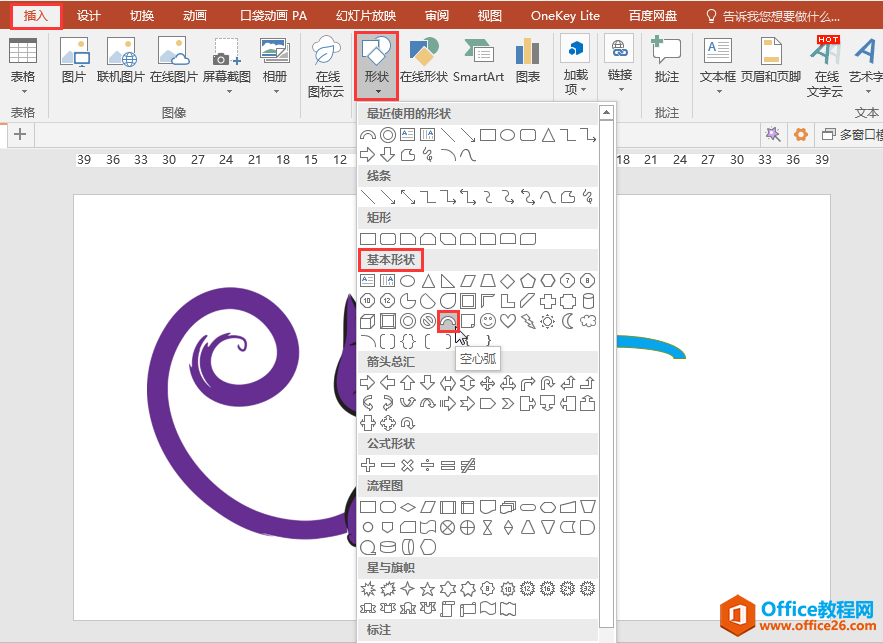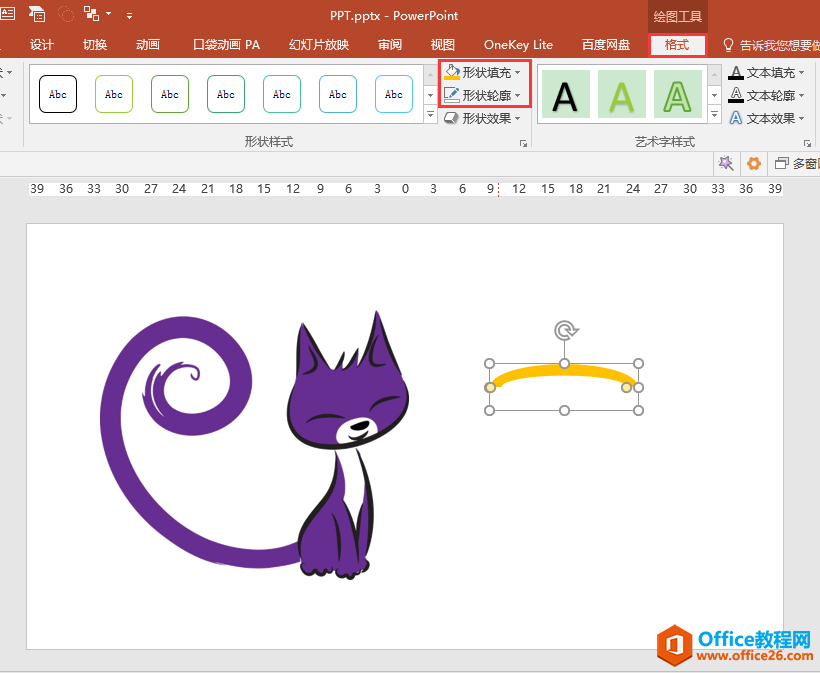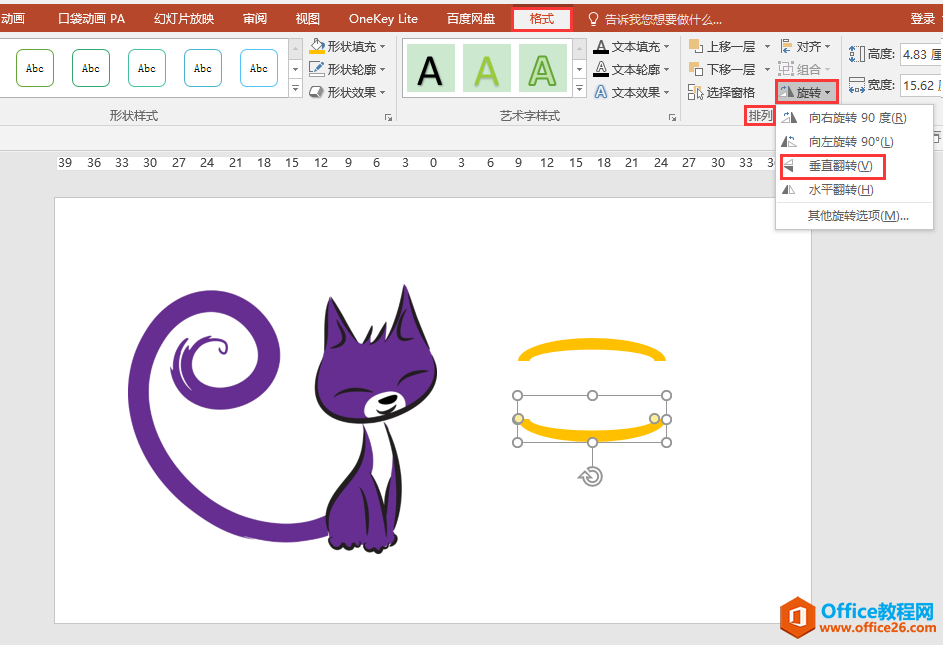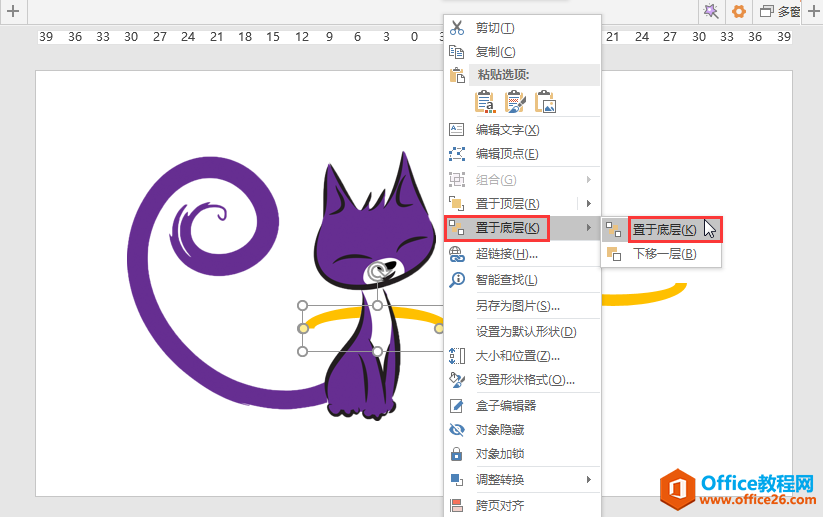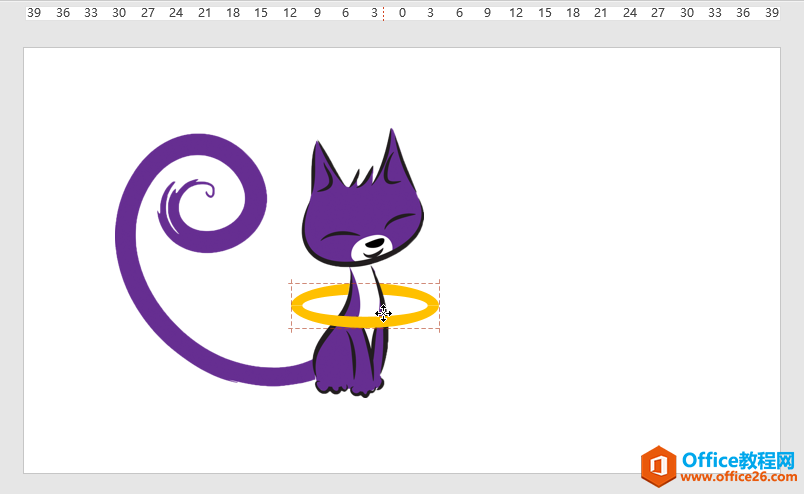-
实现给给小猫戴金项圈PPT幻灯片穿透效果制作案例分享
-
应用场景
给下图幻灯片中的小猫戴上金项圈,小猫的头和脖子要有从项圈中间伸出来的穿透感。

操作步骤
1.执行”插入”-“图片”命令,在幻灯片中插入一张透明背景的小猫图片。
(如果不是透明背景的图片,需要在”图片工具””格式”选项卡下的”调整”功能组中通过”删除背景”或者”设置透明色”功能去除图片背景。)

2.执行”插入”-“形状”-“基本形状”-“空心弧”命令,在小猫图片旁边插入一个空心弧。

3.选中空心弧,在”绘图工具””格式”选项卡”形状样式”功能组中,将”形状填充”设为”金色”,将”形状轮廓”设为”无轮廓”。

4.选中空心弧,按Ctrl+C复制,接着按Ctrl+V粘贴。选中复制好的空心弧,在”格式”选项卡”排列”功能组中单击”旋转”按钮,在下拉列表中选择”垂直翻转”,使复制的空心弧开口向上。

5.选中第一个开口向下的空心弧,拖动到小猫脖子的适当位置,单击鼠标右键,在弹出的菜单中选择”置于底层”。

6.将垂直翻转后的开口向上的空心弧挪到小猫上层,与第一个空心弧拼成一个完整的圆环。(当上下两个空心弧左右对齐拼合完好时会自动出现红色智能参考线进行提示)

7.最后,可以根据需要对金项圈的大小进行适当调整。

本文摘自:https://www.office26.com/powerpoint/powerpoint_21665.html,感谢原作者!
© 版权声明
文章版权归作者所有,未经允许请勿转载。
THE END