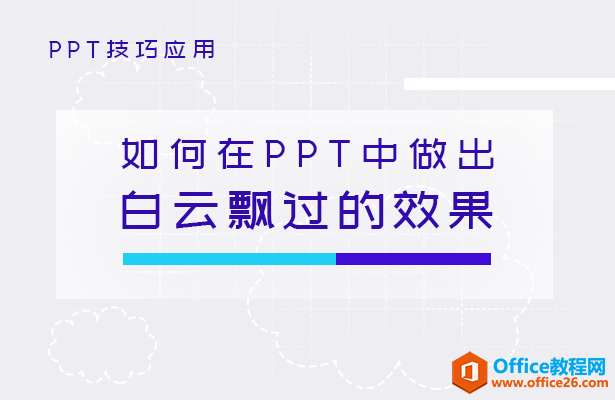-
如何在PPT中做出白云飘过的效果
-
一直以来,所有设计动画的人都有一个梦想,就是想把自己的动画做的富有生命力,能够感染每一个人,但是在PPT的操作过程当中,很多小伙伴却不知道,有的动画效果怎么用最合适?下面我们就来给大家讲讲如何在PPT中做出白云飘过的效果。

白云飘过的效果
首先,我们新建一个PPT演示文稿,在插入菜单栏下选择形状工具,在下拉窗口中选择一个矩形,如图1
图 1

然后把矩形平铺于页面上,选择对象属性下面的填充色为蓝色渐变色,选择一个渐变样式,然后再添加一个色块,做成蓝天的效果,如图2
图 2

然后再次选择插入菜单下的形状,在里面选择云朵图形,如图3
图 3

拖动鼠标至合适大小,然后在右侧屏幕对象属性形状选项下面填充色改为白色,如图4
图 4

然后点击动画菜单栏下的自定义动画按钮,调出自定义动画窗口,选择云朵图形,在自定义动画窗口的添加效果处,在下拉菜单进入类型下,选择飞入,如图5
图 5

选中图形后,然后在修改飞入下面,把方向改为自右侧,速度改为中速,如图6
图 6

然后再次选中图形,在自定义动画窗口添加效果处,下拉菜单中退出类型中,选择飞出,如图7
图 7

在修改飞出效果下面,方向改为自左侧,速度改为中速,开始下面选择之后,如图8
图 8

然后按住CTRL键,拖动鼠标复制图形,改变图形的形状,放在不同的位置,效果如图9
图 9

我们在复制图形的同时,动画也进行了复制,所以在自定义动画窗口可以看到很多云朵图形的动画,如图10
图 10

然后我们按住Ctrl键同时选择2,3,4,5,6动画效果,在开始下选择之前,设置和之前的云朵同时的效果,如图11
图 11

最后,我们点击自定义窗口下的播放按钮,云朵飘过的效果就出来了。
本文摘自:https://www.office26.com/powerpoint/powerpoint_25194.html,感谢原作者!