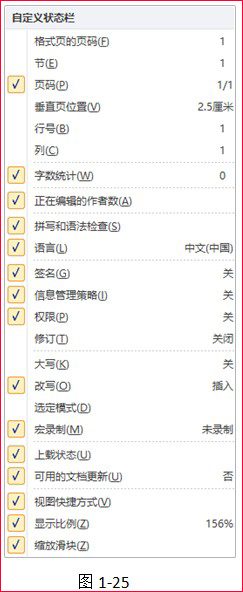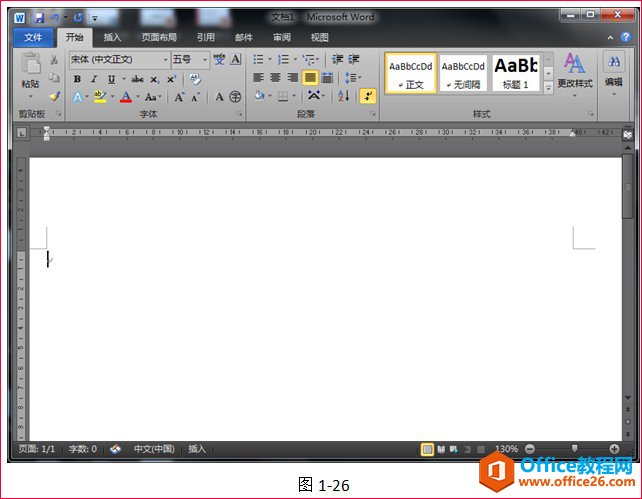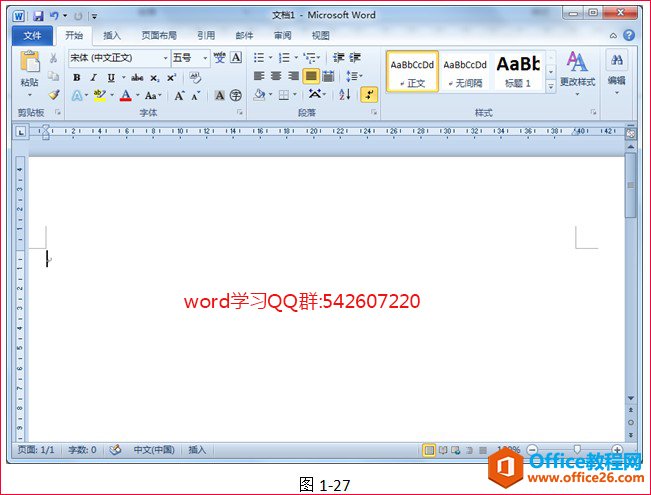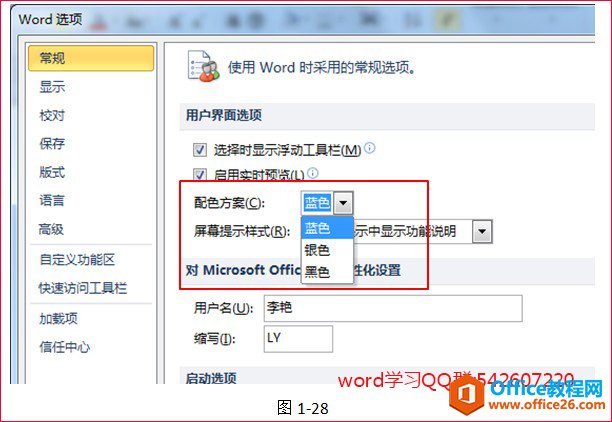-
word 滚动条、状态栏、自定义界面颜色 教程
-
6.word滚动条
大家懂的,浏览文档的好帮手。滚动条中也隐藏了许多你可能不知道的小秘密呢!
1)利用滚动条拆分窗口
拖动垂直滚动条上方的小横格(如图1-20所示)。

看看,会发生什么事呢?工作界面变成了图1-21这样,工作区被分成了上下两个部分。工作区划分两部分,主要用于浏览同一个文档的不同位置的内容。好用吧?

现在有一个问题:您能把现在的两个工作区又变成一个吗?如果您不会,请查看教程视频“1-3 滚动条的小秘密”。
值得一提的是我们还可以利用滚动条上的小“机关”来设置文档的浏览方式呢!下面我们就来了解一下。
2)利用滚动条更改浏览文档的方式
单击图1-22所示的“选择浏览对象按钮”。

此时可以选择浏览文档的方式,可以按图形浏览、按表格浏览等。例如我们选择按“图形浏览”后,翻页按钮会变成蓝色,这时单击翻页按钮,光标会直接在各图形之间跳转,便于我们查看前一张图形或下一张图形。

7.word状态栏
状态栏用于显示文档状态。它的作用可大啦!可以显示页数、字数、语言、编辑状态,可用来切换视图、更改文档显示比例等。

1)word状态栏常用功能
试试看,点击不同的地方都可以实现不同的功能哦!
页面:单击此处打开“查找和替换”对话框,方便进行定位。
字数:单击此处打开“字数统计”对话框,可以统计字数。
中文/英语:单击此处打开“语言”对话框,可设置输入语言。
插入/改写:单击此处可在两种输入模式进行切换(这两种状态只有将光标放在文字中输入文字的时候才能看到效果)。
插入:输入的文字会添加到光标处。
改写:输入的文字会替换光标后面的文字。
录制宏:单击图标
 可打开“录制宏”对话框,录制需保存的操作。(卖一个关子:很可能您现在状态栏上没有录制宏这个按钮,这是怎么回事呢?)
可打开“录制宏”对话框,录制需保存的操作。(卖一个关子:很可能您现在状态栏上没有录制宏这个按钮,这是怎么回事呢?) 视图切换按钮:单击这几个按钮
 ,可更改文档的显示方式。
,可更改文档的显示方式。 显示比例:放大或缩小文档的显示。

2)word自定义状态栏
在状态栏上单击鼠标右键,还可以设置状态栏中的显示项目呢!

在弹出的图1-25菜单中,前面显示有勾符号的命令就会现在在状态栏中。回到前面状态栏没有“录制宏”按钮的问题,现在您知道该怎么做了吧?!
8.word自定义界面颜色
另外,我们都知道QQ面板可以更改界面的颜色,但很多人不知道我们的WORD也可以更改工作界面的颜色呢!


方法很简单:执行“文件→选项→常规”操作,选择一种配色方案就可以了!可惜,WORD2010的配色方案只有银色、黑色、蓝色3种。如图1-28。

好了,本讲主要是要各位亲亲认识WORD 2010工作界面各个部分的名称,掌握工作界面各部分的设置方法。请努力掌握,并尝试完成以下操作:

本文摘自:https://www.office26.com/word/word_11075.html,感谢原作者
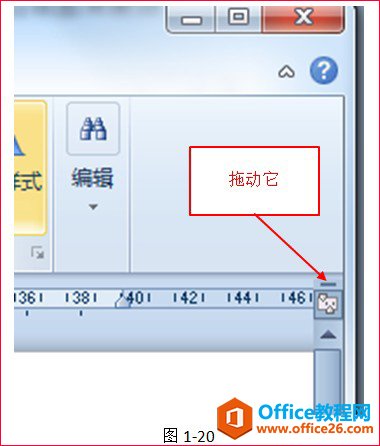

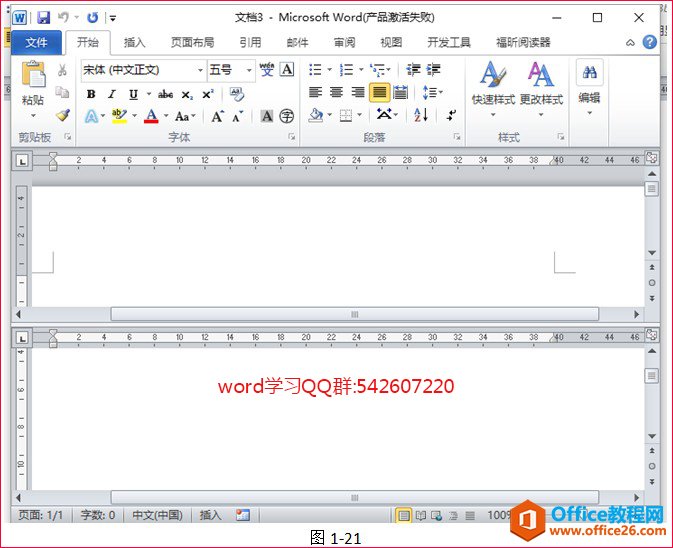
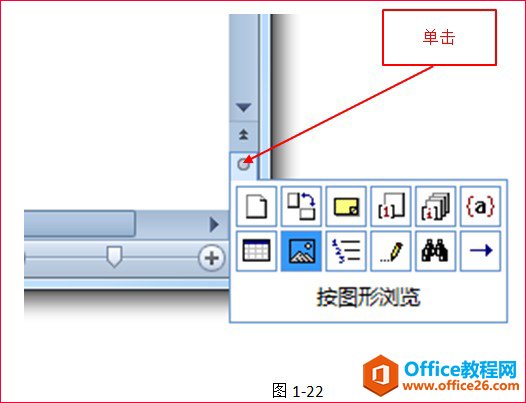
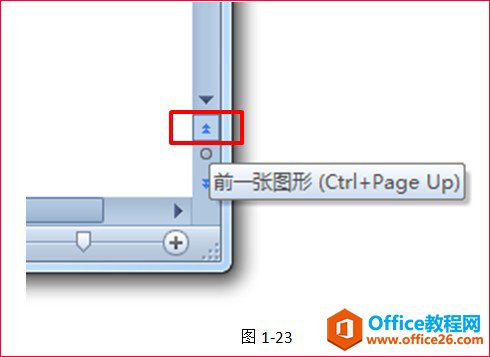

 可打开“录制宏”对话框,录制需保存的操作。(卖一个关子:很可能您现在状态栏上没有录制宏这个按钮,这是怎么回事呢?)
可打开“录制宏”对话框,录制需保存的操作。(卖一个关子:很可能您现在状态栏上没有录制宏这个按钮,这是怎么回事呢?) ,可更改文档的显示方式。
,可更改文档的显示方式。