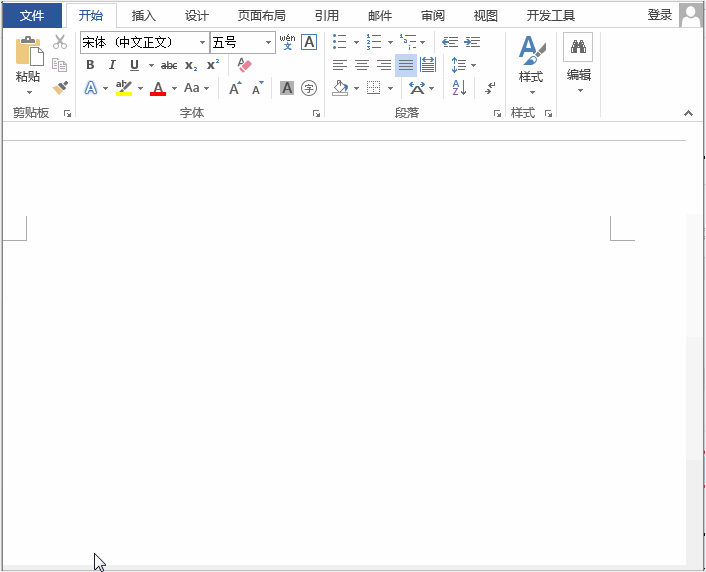-
word 如何正确插入背景图片并使之平铺整张A4
-
今天要说的话题就是给word文档换装,即给word插入背景图片。
虽说给word插入背景图片,对于word排版来说并不是什么点睛之笔,但也是锦上添花。
好吧,现在开始给word插入背景图片。
很多人第一反应都是按下面步骤这么操作的,我也不例外~~
但这样子操作,结果可能会没那么尽人意哦~~
不信,可以试试。
1、点击菜单—【设计】—【页面颜色】—【填充效果】;
2、在弹出的【填充效果】对话框里,点击【图片】—【选择图片】,选择要插入的图片。

是不是发现,结果不是我们想要的……
从以上动图,我们看到一页word文档重复出现多张背景图片,而不是一张图片平铺一个页面。
Why?
告诉你,换个方式插入背景图片就可以了。
具体操作方法:
一、先插入背景图片
1、点击菜单的【设计】—【水印】—【自定义水印】;

2、在弹出的【水印】对话框里,选择【图片水印】—【选择图片】,插入要设置为背景的图片,并取消【冲蚀】的勾选。

二、设置图片大小及效果
1、鼠标双击上面页眉处,进入页眉编辑状态,然后鼠标右击插入的图片—【设置图片格式】;

2、在弹出的【设置图片格式】对话框里,选择【大小】,对图片大小进行设置,即:
先取消【锁定纵横比】和【相对原始图片大小】的勾选;
再将高度设置为:29.7厘米,宽度设置为:21厘米。

3、设置完后,点击关闭【页眉和页脚】,就可以看到插入的那个张背景图片平铺整个word文档页面。


不过,这个时候,你会发现页面上有一条页眉横线,如果嫌影响美观,可以把它取消。
三、取消页眉线
鼠标双击页眉处,进入页眉编辑状态,选中页眉,然后点击【开始】—【边框】—【无边框】,页眉线就看不到了。


Word背景图片就插入好了。你还可以在上面输入内容。
本文摘自:https://www.office26.com/word/word_13209.html,感谢原作者