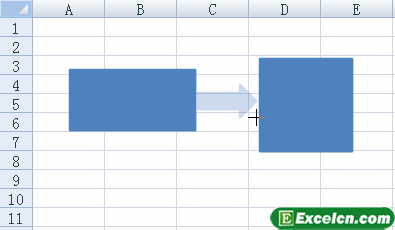-
如何 绘制excel箭头图形 在excel自选图形中添加文本
-
我们利用excel绘制流程图,那么最不可缺少的就是箭头图形了,因为每一个excel自选图形都要靠箭头图形来连接,绘制excel箭头图形的操作方法如下:
1、切换到【格式】选项卡,在【插入形状】组中单击【其他】按钮,选择【右箭头】选项。
2、在工作表中单击确定起点,然后拖动到合适的位置释放鼠标,确定箭头的终点位置。

图1
3、在 【插入形状】 组中单击 【其他】按钮,选择【下箭头】选项。
4、在工作表中单击确定起点,然后拖动到合适的位置释放鼠标,确定箭头的终点位置。

图2
此外,下箭头还可以通过旋转右箭头得到。切换到【格式】选项卡,在【插入形状】组中单击【其他】按钮 ,选择【右箭头】选项,在工作表中单击确定起点,然后拖动到合适的位置释放鼠标,确定箭头的终点位置。在【排列】组中单击【旋转】下拉按钮,执行【向右旋转90°】命令即可。
5、在 【插入形状】 组中单击 【其他】按钮,选择【直角上箭头】选项。
6、在excel工作表中单击确定起点,然后拖动到合适的位置释放鼠标,确定箭头的终点位置。

图3
订单流程图中有两个条件判断语句“存货充足”和“存货不足” ,可以用自选图形为载体,向其添加说明文字,另外使用文本框也可以做到这一点,这里使用文本框向订单流程图添加判断语句,如图 8.15 所示。 1 切换到【插入】选项卡,在【文本】组中单击【文本框】下拉按钮,执行【水平】命令。
2、在工作表中绘制的第 3 个水平箭头上方单击确定起点,然后拖动到合适的位置释放鼠标,确定文本框的终点位置。另外,在直角箭头的上方需要绘制一个文本框。
3、流程图框架绘制完成。

图4
通过绘制excel箭头图形我们基本上已经完成销售流程的整体结构了,我们下节主要讲解如何给excel自选图形添加文本信息即可。
流程图中文本是必不可少的,我们把流程图的大部分做完以后,我们就开始在excel自选图形中添加文本了,具体的操作方法如下:
1、右击图形区域,在弹出的快捷菜单中执行【编辑文字】命令,在其内部空间输入文字“客户下订单” 。

图1
类似地,向正方形中添加文本“供应商接收订单并登记” ,向决策图形内部填充“查询现有库存情况” ,向椭圆内部填充“产品包装分类、标记、发送各个仓库” ,向八边形种输入“安排产品生产” ,向圆形内部输入“根据订单向顾客发送货物” 。
2、在向文本框中添加文本时单击文本框内部,即可使文本框处于待编辑状态,向其中输入文本,在上下两个文本框中分别输入“存货充足”和“存货不足” 。
3、流程图中的文本添加完成。

图2
我们在excel自选图形中添加文本以后,excel流程图就做完了,我们只需要进行简单的移动调整和组合即可。
本文摘自:https://www.office26.com/excel/excel_14061.html,感谢原作者