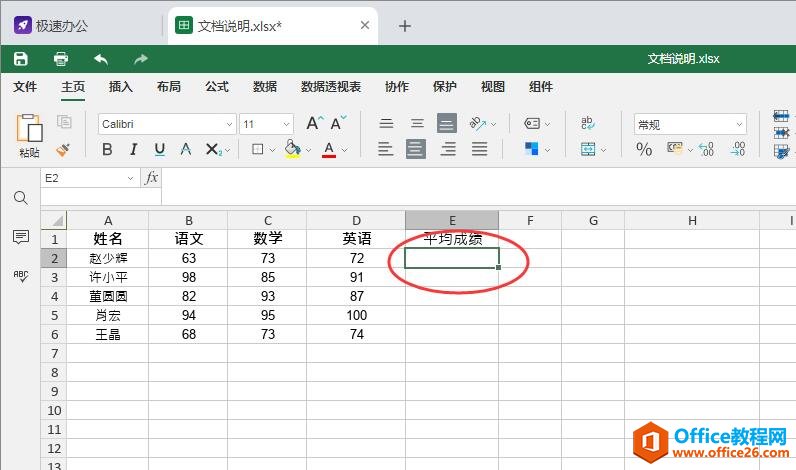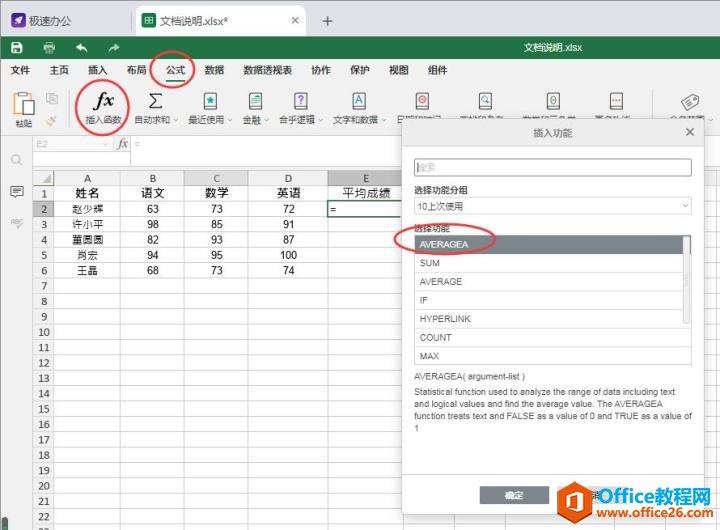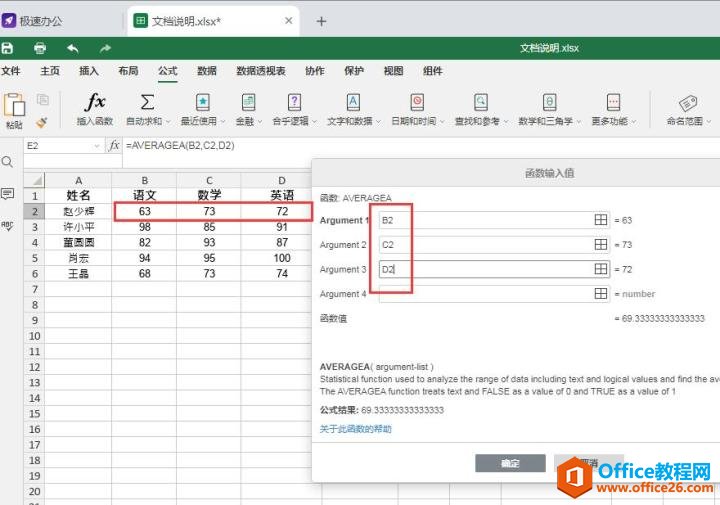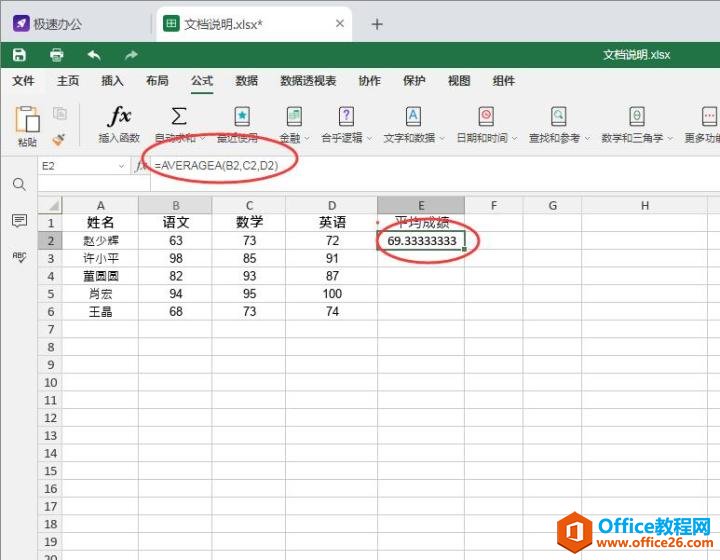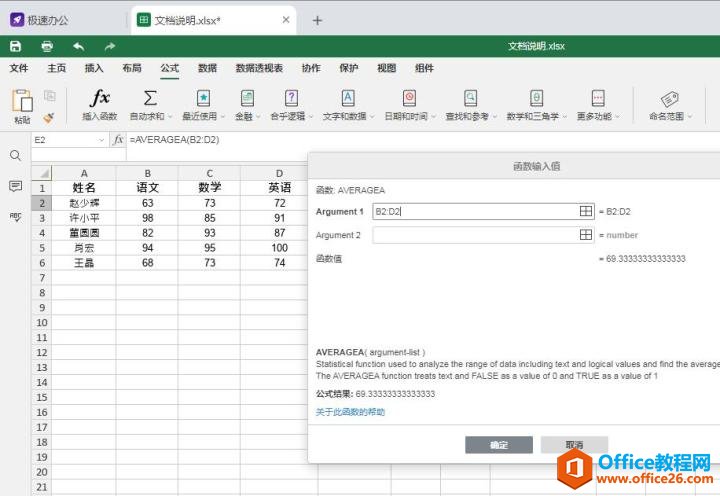-
Excel表格如何求平均数?
- 我们在使用Excel时,会经常遇到一些需要求平均数的时候。那么怎么设置求平均数呢?大家来一起看看吧。
1、打开speedoffice中打开excel表格,光标定位需要得到求平均数结果的单元格。

2、在菜单里选择“公式”中的“插入函数”。在弹出的插入功能选项中选择求平均函数AVERAGE。

3、输入需要求平均数的参数,本文以B2、C2、D2为例。当输入三个参数完毕时,点击“确定”即可看计算结果。


4、如果求平均数,如本文例子,处于连续的一行区域,可用直接输入平均函数公式AVERAGE(B2:D2),单击“确定”则得到正确的计算结果。

5、也可以在需要得到求平均数结果的单元格处右键,选择“插入功能”插入上述求平均函数AVERAGE也可实现。

Excel表格如何求平均数?的下载地址:
本文摘自:https://www.office26.com/excel/excel_30764.html,感谢原作者
© 版权声明
文章版权归作者所有,未经允许请勿转载。
THE END