-
PPT制作高级渐变色 PPT如何制作高级渐变色
-
首先,先来说一些必须要知道的基础操作,很简单,我们在页面中插入一个形状为例,选择设置形状格式,选择线性渐变,分别设置渐变光圈的颜色即可:

其次,虽然 PPT 软件支持调出很多类型的渐变,但没必要全部知道,了解常用的3种就够了。分别是:

接下来,咱们就挨个的来说一下吧!
双色渐变
听名字也知道,这种渐变就是从 A 颜色到 B 颜色。就像这样:
![2356252c7-2 图片[1]-PPT制作高级渐变色 PPT如何制作高级渐变色-利剑分享-科技生活](https://flybace.com/wp-content/themes/zibll/img/thumbnail-lg.svg)
1、将颜色模式设置为渐变填充,并且,渐变光圈填充同一种颜色,比如是某企业的 LOGO 主色;
![2356252446-3 图片[2]-PPT制作高级渐变色 PPT如何制作高级渐变色-利剑分享-科技生活](https://flybace.com/wp-content/themes/zibll/img/thumbnail-lg.svg)
2、选择其中一个渐变光圈的颜色,选择其它颜色,出现弹窗;
![235625ku-4 图片[3]-PPT制作高级渐变色 PPT如何制作高级渐变色-利剑分享-科技生活](https://flybace.com/wp-content/themes/zibll/img/thumbnail-lg.svg)
3、将颜色模式从RGB修改为HSL;
![2356254136-5 图片[4]-PPT制作高级渐变色 PPT如何制作高级渐变色-利剑分享-科技生活](https://flybace.com/wp-content/themes/zibll/img/thumbnail-lg.svg)
4、不要调整 SL 对应的数值,仅调整 H 对应的色调,将数值变大,意味着选择右侧的颜色,反之,则是左侧的颜色。
![2356255549-6 图片[5]-PPT制作高级渐变色 PPT如何制作高级渐变色-利剑分享-科技生活](https://flybace.com/wp-content/themes/zibll/img/thumbnail-lg.svg)
比如我们将它调整为蓝红渐变,那么,就让色调往右侧移动,也就是将数值调大;
![2356252120-7 图片[6]-PPT制作高级渐变色 PPT如何制作高级渐变色-利剑分享-科技生活](https://flybace.com/wp-content/themes/zibll/img/thumbnail-lg.svg)
中心渐变
这个很好理解,就是四周向中心进行颜色渐变,这种渐变的应用场景,主要体现在几个地方。
![2356251a7-8 图片[7]-PPT制作高级渐变色 PPT如何制作高级渐变色-利剑分享-科技生活](https://flybace.com/wp-content/themes/zibll/img/thumbnail-lg.svg)
1、制作图片的暗角,简单来说,就是四周暗,中间亮,这就是图片暗角。这样做的好处,就在于可以让观众更聚焦于页面中心内容;
![2356251514-9 图片[8]-PPT制作高级渐变色 PPT如何制作高级渐变色-利剑分享-科技生活](https://flybace.com/wp-content/themes/zibll/img/thumbnail-lg.svg)
2、制作渐变背景,在很多发布会的 PPT 中,经常可以看到,为了让页面层次更加丰富,会考虑使用渐变背景;

混合渐变
这种应该算是更复杂的渐变,不是使用软件自带的渐变功能完成,而是利用图片模糊功能。
![2356254647-11 图片[9]-PPT制作高级渐变色 PPT如何制作高级渐变色-利剑分享-科技生活](https://flybace.com/wp-content/themes/zibll/img/thumbnail-lg.svg)
1、我们可以在网上找一些流体渐变的背景素材;
![图片[10]-PPT制作高级渐变色 PPT如何制作高级渐变色-利剑分享-科技生活](https://flybace.com/wp-content/themes/zibll/img/thumbnail-lg.svg)
2、然后呢,在艺术效果中,选择虚化,把虚化半径调整的更大一些;

以上就是渐变色的绘制方法以及应用场景,希望能够对你有所帮助
本文摘自:https://www.office26.com/powerpoint/powerpoint_3154.html,感谢原作者!
© 版权声明
文章版权归作者所有,未经允许请勿转载。
THE END
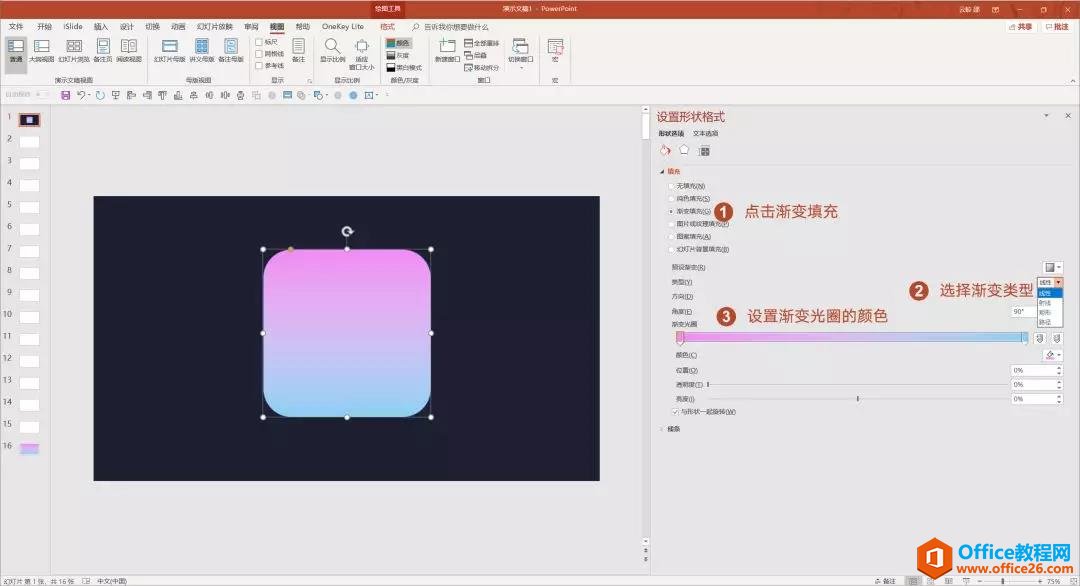


![2356252c7-2 图片[1]-PPT制作高级渐变色 PPT如何制作高级渐变色-利剑分享-科技生活](https://flybace.com/wp-content/uploads/2022/09/2356252c7-2.jpg)
![2356252446-3 图片[2]-PPT制作高级渐变色 PPT如何制作高级渐变色-利剑分享-科技生活](https://flybace.com/wp-content/uploads/2022/09/2356252446-3.jpg)
![235625ku-4 图片[3]-PPT制作高级渐变色 PPT如何制作高级渐变色-利剑分享-科技生活](https://flybace.com/wp-content/uploads/2022/09/235625ku-4.jpg)
![2356254136-5 图片[4]-PPT制作高级渐变色 PPT如何制作高级渐变色-利剑分享-科技生活](https://flybace.com/wp-content/uploads/2022/09/2356254136-5.jpg)
![2356255549-6 图片[5]-PPT制作高级渐变色 PPT如何制作高级渐变色-利剑分享-科技生活](https://flybace.com/wp-content/uploads/2022/09/2356255549-6.gif)
![2356252120-7 图片[6]-PPT制作高级渐变色 PPT如何制作高级渐变色-利剑分享-科技生活](https://flybace.com/wp-content/uploads/2022/09/2356252120-7.jpg)
![2356251a7-8 图片[7]-PPT制作高级渐变色 PPT如何制作高级渐变色-利剑分享-科技生活](https://flybace.com/wp-content/uploads/2022/09/2356251a7-8.jpg)
![2356251514-9 图片[8]-PPT制作高级渐变色 PPT如何制作高级渐变色-利剑分享-科技生活](https://flybace.com/wp-content/uploads/2022/09/2356251514-9.jpg)

![2356254647-11 图片[9]-PPT制作高级渐变色 PPT如何制作高级渐变色-利剑分享-科技生活](https://flybace.com/wp-content/uploads/2022/09/2356254647-11.jpg)
![图片[10]-PPT制作高级渐变色 PPT如何制作高级渐变色-利剑分享-科技生活](https://pic.office26.com/uploads/allimg/191112/2356256317-12.jpg)



















