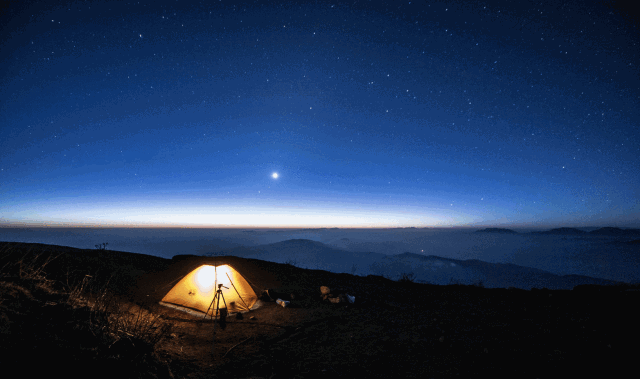-
PPT如何制作流星动画效果 PPT制作流星动画效果实例教程
-
在PPT中如何制作流星呢?我们可以分为2个关键部分:一是制作渐变流星线,二是添加动画,即可快速实现流星动画效果啦!
![001uh5c-0 图片[1]-PPT如何制作流星动画效果 PPT制作流星动画效果实例教程-利剑分享-科技生活](https://flybace.com/wp-content/themes/zibll/img/thumbnail-lg.svg)
PPT制作流星动画的具体操作方法:
1、插入一张背景图片,或者为页面填充深色的渐变背景颜色,这里小编偷个小懒,插入了一张背景图片,如下图所示。
![001uk126-1 图片[2]-PPT如何制作流星动画效果 PPT制作流星动画效果实例教程-利剑分享-科技生活](https://flybace.com/wp-content/themes/zibll/img/thumbnail-lg.svg)
2、选择【插入】-【形状】-【直线】形状,在画面中绘制一条直线,作为流星线。
3、选择直线,单击鼠标右键,选择【设置形状格式】命令,在打开的任务窗格中选中“渐变线”选项,然后设置线型、渐变光圈,颜色和透明度等,详细参数如下图所示:
![001uhf8-2 图片[3]-PPT如何制作流星动画效果 PPT制作流星动画效果实例教程-利剑分享-科技生活](https://flybace.com/wp-content/themes/zibll/img/thumbnail-lg.svg)
4、然后调整一下线型粗细以及旋转角度,效果如下:
![001ul228-3 图片[4]-PPT如何制作流星动画效果 PPT制作流星动画效果实例教程-利剑分享-科技生活](https://flybace.com/wp-content/themes/zibll/img/thumbnail-lg.svg)
5、选择直线,将其移动到画布之外。然后点击【动画】-【高级动画】-【添加动画】按钮,在弹出的下拉列表中选择“直线”动作路径。
6、在【动画】-【计时】组中设置“开始”为“与上一动画同时”,“持续时间”为“01.00”。
![001uj2n-4 图片[5]-PPT如何制作流星动画效果 PPT制作流星动画效果实例教程-利剑分享-科技生活](https://flybace.com/wp-content/themes/zibll/img/thumbnail-lg.svg)
此时,动画效果如下图所示。
![001ug091-5 图片[6]-PPT如何制作流星动画效果 PPT制作流星动画效果实例教程-利剑分享-科技生活](https://flybace.com/wp-content/themes/zibll/img/thumbnail-lg.svg)
7、选中流星,点击【动画】-【高级动画】-【添加动画】按钮,在弹出的下拉列表中选择退出动画中的【擦除】。
8、在【动画】-【计时】组中设置“开始”为“与上一动画同时”,“持续时间”为“00.50”,延迟为”00.25″。
9、点击【动画】-【动画】-【效果选项】按钮,在弹出的菜单中选择“自顶部”选项。
![001uib3-6 图片[7]-PPT如何制作流星动画效果 PPT制作流星动画效果实例教程-利剑分享-科技生活](https://flybace.com/wp-content/themes/zibll/img/thumbnail-lg.svg)
此时,流星动画效果完成,如下图所示。
![图片[8]-PPT如何制作流星动画效果 PPT制作流星动画效果实例教程-利剑分享-科技生活](https://flybace.com/wp-content/themes/zibll/img/thumbnail-lg.svg)
10、最后,选择流星,Ctrl+CV复制多个,然后调整位置、动画路径以及动画的延迟时间,即可以实现如下所示的流星雨效果了。

本文摘自:https://www.office26.com/powerpoint/powerpoint_3162.html,感谢原作者!
© 版权声明
文章版权归作者所有,未经允许请勿转载。
THE END
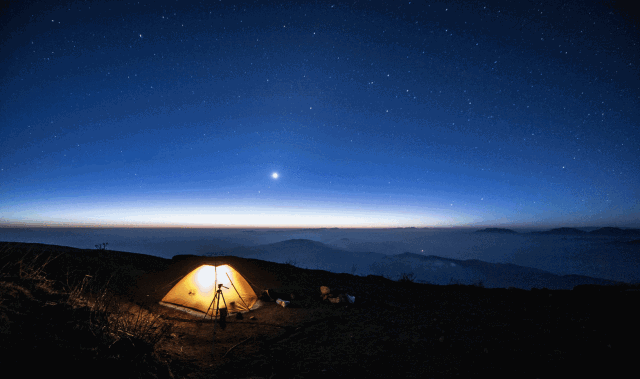

![001uk126-1 图片[2]-PPT如何制作流星动画效果 PPT制作流星动画效果实例教程-利剑分享-科技生活](https://flybace.com/wp-content/uploads/2022/09/001uk126-1.jpg)
![001uhf8-2 图片[3]-PPT如何制作流星动画效果 PPT制作流星动画效果实例教程-利剑分享-科技生活](https://flybace.com/wp-content/uploads/2022/09/001uhf8-2.jpg)
![001ul228-3 图片[4]-PPT如何制作流星动画效果 PPT制作流星动画效果实例教程-利剑分享-科技生活](https://flybace.com/wp-content/uploads/2022/09/001ul228-3.jpg)
![001uj2n-4 图片[5]-PPT如何制作流星动画效果 PPT制作流星动画效果实例教程-利剑分享-科技生活](https://flybace.com/wp-content/uploads/2022/09/001uj2n-4.gif)
![001ug091-5 图片[6]-PPT如何制作流星动画效果 PPT制作流星动画效果实例教程-利剑分享-科技生活](https://flybace.com/wp-content/uploads/2022/09/001ug091-5.gif)
![001uib3-6 图片[7]-PPT如何制作流星动画效果 PPT制作流星动画效果实例教程-利剑分享-科技生活](https://flybace.com/wp-content/uploads/2022/09/001uib3-6.gif)
![图片[8]-PPT如何制作流星动画效果 PPT制作流星动画效果实例教程-利剑分享-科技生活](https://pic.office26.com/uploads/allimg/191113/001UK4G-7.gif)