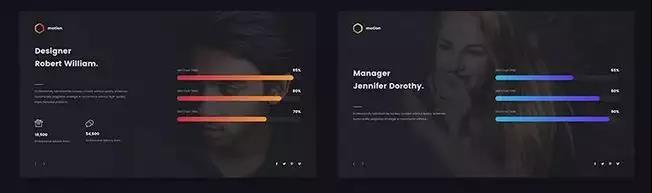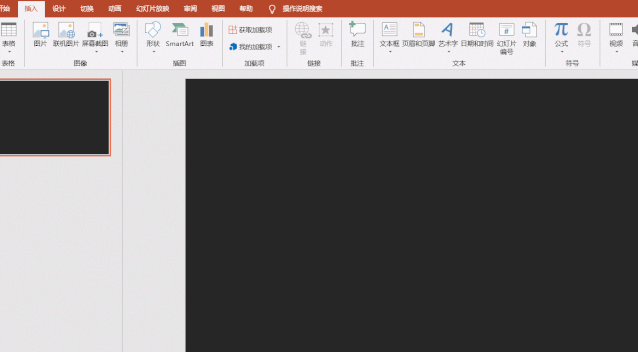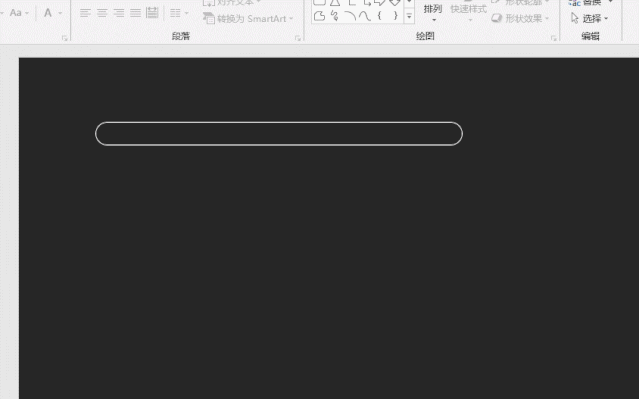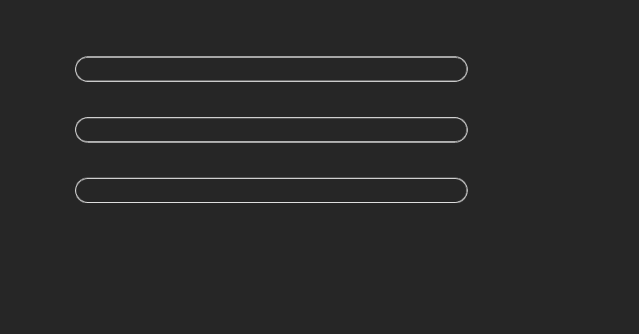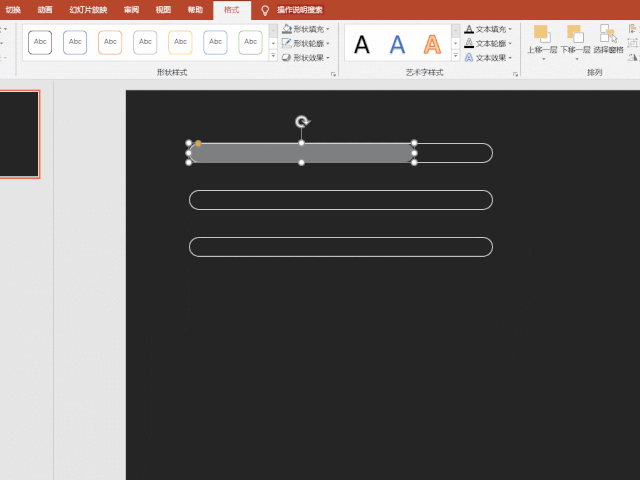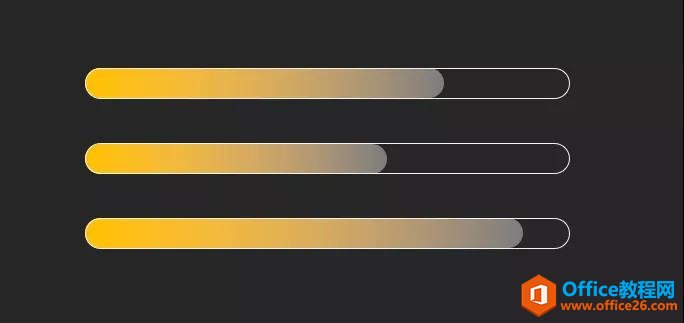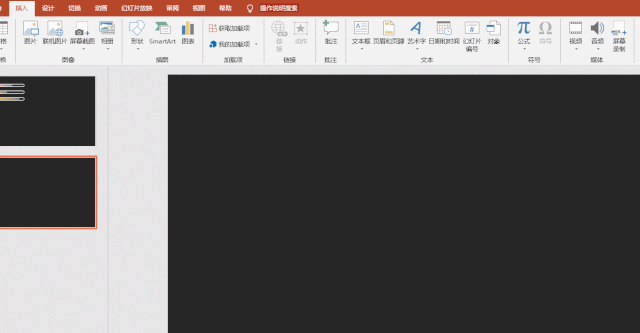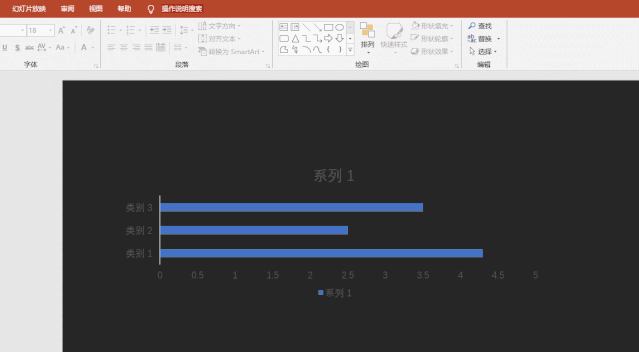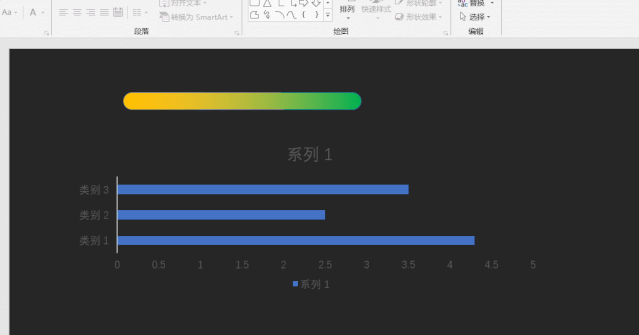-
PPT如何制作渐变条形图 实例教程
-
下列这种渐变条形图是怎么制作出来的?

这种制作也有两种思路,一种是用PPT图形进行绘制,一种是利用Excel的数据图表进行制作。牛闪君打算把两种方法都和大家探讨一下。
第一种方法,图形绘制法。利用圆角矩形进行快速绘制,具体方法如下:
第一步,插入一个圆角矩形,设置成无填充,白色轮廓。

接着按着ctrl+shift+鼠标左键拖拽出一个,注意与第一个条形图距离,然后按F4键,再快速复制出来一个,保持等距离。注意看动图操作:

第三步,复制出一个新的圆角矩形,然后去掉轮廓线,将其置于底层,按住shift键,拖拽调整圆角矩形的长度。

第四步,设置渐变颜色,继续调整圆角矩形长短。

最终效果如下:

这种方法简单,但对条形图的百分比的位置不好定位,所以第二种制作方法出场,就是利用Excel图表来进行制作。具体操作如下:
第一步,在图表中插入条形图,然后把多余的数据和网格线去掉。

第二步,绘制一个圆角矩形,并设置好填充色。

最后复制圆角矩形,将其黏贴至Excel条形图上,搞定。

两种方法各有利弊,你喜欢用哪一种呢?
本文摘自:https://www.office26.com/powerpoint/powerpoint_8798.html,感谢原作者!
© 版权声明
文章版权归作者所有,未经允许请勿转载。
THE END