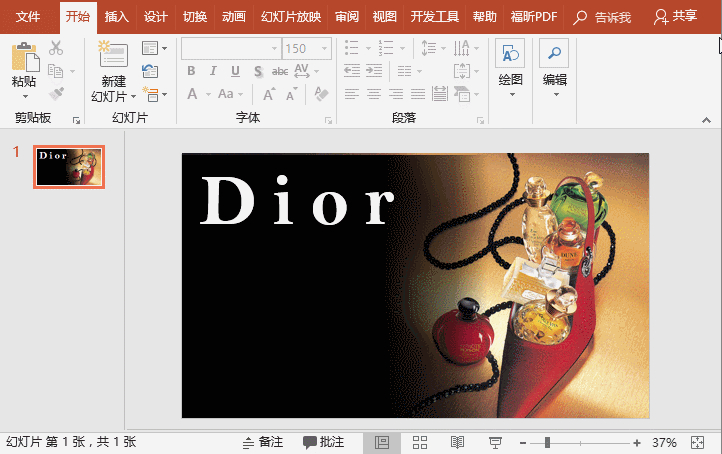-
PPT文字填充法使用实例教程
-
在PPT中,文字是不可或缺的非常重要的元素之一。无论是什么类型的PPT,也少不了文字描述。
但是很多时候,我们只在PPT中添加几个简简单单的文字,填充简单的颜色,没有一点创新,使得PPT看起来非常单调。
这种情况下,为了能够很好的吸引观众的注意力,有没有想过对文字进行填充处理呢?以告别文字的单调。具体怎么做呢?接下来,就为大家介绍几个文字填充制作的方法。1、图片填充为了使文字效果更有设计感及吸引力,最简单的方法即是以为文字填充图片。如何制作呢?选中文字,点击【绘图工具】-【格式】-【艺术字样式】-【文本填充】按钮,在弹出的快捷菜单中选择“图片填充”命令,插入事先准备好的图片即可。 或者选择文字,单击鼠标右键,在弹出的快捷菜单中选择“设置文字效果格式”命令。打开“设置形状格式”窗格,单击“文本填充轮廓”按钮,展开“文本填充”组,选中“图片或纹理填充”选项,然后单击“文件”按钮,插入事先准备好的图片即可。
或者选择文字,单击鼠标右键,在弹出的快捷菜单中选择“设置文字效果格式”命令。打开“设置形状格式”窗格,单击“文本填充轮廓”按钮,展开“文本填充”组,选中“图片或纹理填充”选项,然后单击“文件”按钮,插入事先准备好的图片即可。 2、渐变填充如果PPT中的文字不出彩,想要提升逼格,渐变填充文字也是一个很好的选择,具体方法为:选择文字,单击鼠标右键,在弹出的快捷菜单中选择“设置文字效果格式”命令。打开“设置形状格式”窗格,单击“文本填充轮廓”按钮,展开“文本填充”组,选中“渐变填充”选项,然后设置渐变颜色,这里我们设置蓝色和紫色的渐变。
2、渐变填充如果PPT中的文字不出彩,想要提升逼格,渐变填充文字也是一个很好的选择,具体方法为:选择文字,单击鼠标右键,在弹出的快捷菜单中选择“设置文字效果格式”命令。打开“设置形状格式”窗格,单击“文本填充轮廓”按钮,展开“文本填充”组,选中“渐变填充”选项,然后设置渐变颜色,这里我们设置蓝色和紫色的渐变。 技巧提示:设置渐变颜色时,选择与背景或图片主色类似的颜色填充,会显得画面更加和谐统一。
技巧提示:设置渐变颜色时,选择与背景或图片主色类似的颜色填充,会显得画面更加和谐统一。
3、形状填充使用形状填充文字,可增强文字的质感,让文字部分更加的突出和饱满。(1)绘制作一个矩形,填充颜色。然后在矩形上绘制一个平行四边形,并等距离复制多个(注:按住Ctrl键拖动或按F4键进行复制),然后选择这些形状,单击鼠标右键,选择【组合】-【组合】命令将其组合起来,也可直接按【Ctrl+G】组合键,将形状组合成一个图形。 (2)然后按Ctrl+X键剪切该形状,然后选择文本,右键选择“设置文字效果格式”命令。打开“设置形状格式”窗格,选中“图片或纹理填充”选项,再单击“来自剪贴板”按钮,即得到文字效果。
(2)然后按Ctrl+X键剪切该形状,然后选择文本,右键选择“设置文字效果格式”命令。打开“设置形状格式”窗格,选中“图片或纹理填充”选项,再单击“来自剪贴板”按钮,即得到文字效果。
本文摘自:https://www.office26.com/powerpoint/powerpoint_12109.html,感谢原作者!
© 版权声明
文章版权归作者所有,未经允许请勿转载。
THE END